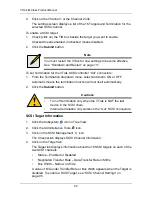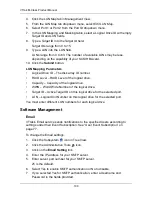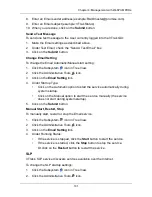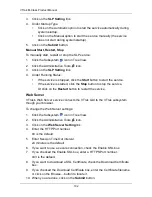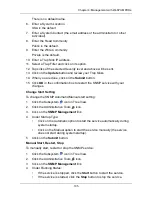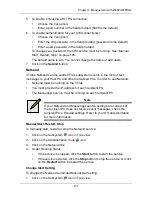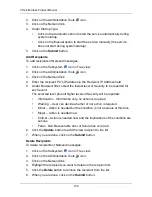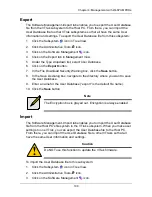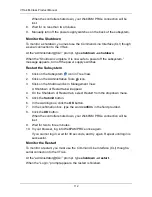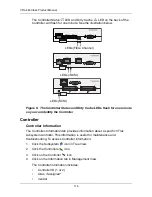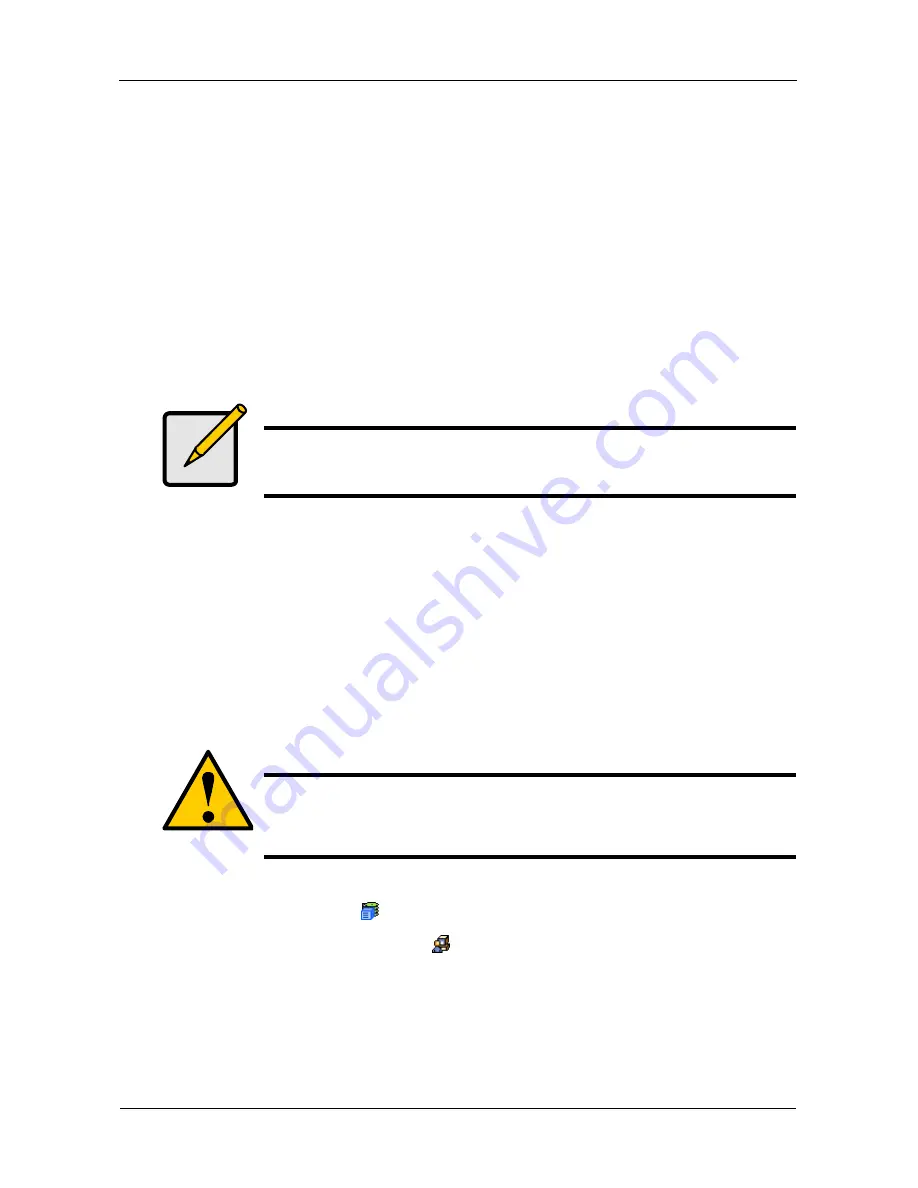
VTrak M-Class Product Manual
110
4.
Click on the Import tab.
5.
Under the Type dropdown list, select
User Database
.
6.
Enter the name of the file to be imported.
Or, click the
Browse...
button to search for the file.
7.
Click on the
Submit
button.
8.
Click on the
Next
button.
If the imported file is a valid user database, an warning will appear to inform
you that it will overwrite the previous settings.
9.
Click on the
OK
button.
This user settings are applied to this VTrak subsystem.
Firmware Update
The Software Management–Firmware Update tab enables you update the
firmware on the VTrak subsystem. See “Firmware Update – WebPAM PROe” on
page 217 for this procedure.
Restore Factory Defaults
VTrak includes a function to restore the default settings to its Firmware and
Software settings.
To access the Restore Defaults feature:
1.
Click the Subsystem
icon in Tree View.
2.
Click the Administrative Tools
icon.
The Administrative Tools list appears.
3.
Click the
Restore Factory Defaults
link at the bottom of the list in
Management View.
The Restore Factory Defaults screen appears.
Note
The Decryption box is grayed out. Decryption is always enabled.
Caution
The action of restoring default settings can disrupt your VTrak
functions. Use this feature only when necessary and only on the
settings that must reset to default in order to set them correctly.
Summary of Contents for VTrack M-Class M200f
Page 18: ...VTrak M Class Product Manual 10 ...
Page 36: ...VTrak M Class Product Manual 28 ...
Page 61: ...Chapter 3 Setup 53 13 When you have finished specifying logical drives click the Next button ...
Page 64: ...VTrak M Class Product Manual 56 ...
Page 164: ...VTrak M Class Product Manual 156 ...
Page 246: ...VTrak M Class Product Manual 238 ...
Page 304: ...VTrak M Class Product Manual 296 ...