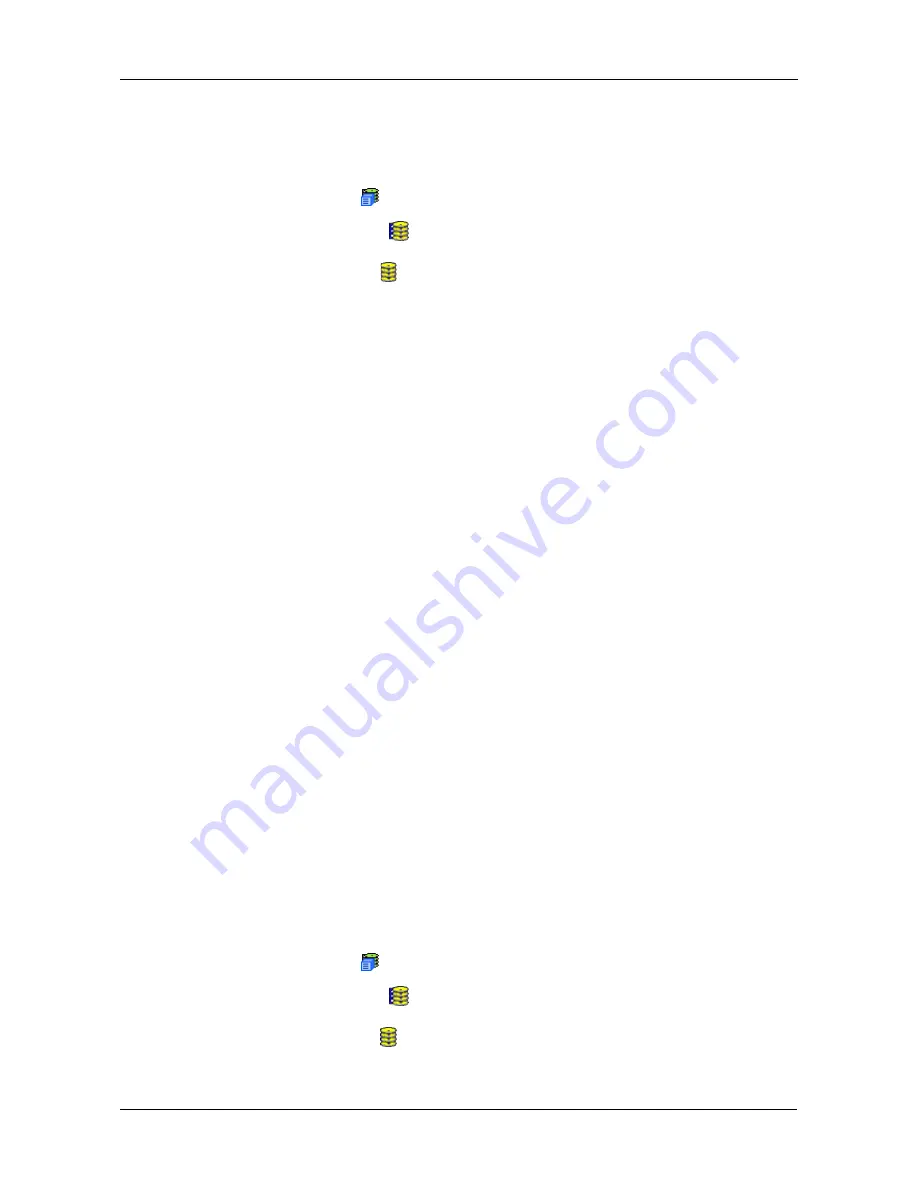
Chapter 4: Management with WebPAM PROe
139
Manual Rebuild
If a physical drive has failed, identify and replace the drive, then rebuild the disk
array as described below:
1.
Click the Subsystem
icon in Tree View.
2.
Click on the Disk Arrays
icon.
3.
Click on the Disk Array
icon.
If there are multiple disk arrays, choose the icon with the yellow !.
4.
Click on the Background Activities tab in Management View.
5.
Click the dropdown menu on the Background Activity tab and select
Start
Rebuild
.
6.
Select the Source physical drive.
This is a remaining functional physical drive in the disk array.
7.
Select the Target physical drive.
This is the replacement physical drive.
8.
Click the
Submit
button.
The Disk Array Background Activity tab will show the rebuild on the replacement
(target) physical drive. Depending on the size of the physical disk involved, this
process will take some time.
To view more information, click on the
Rebuild on PDx
link.
To set Rebuild priority, see “Change Background Settings” on page 71.
Disk Array Background Activity
The Disk Array–Background Activity tab provides information about functions that
run in the background on your subsystem:
•
Disk array Migration
•
Disk array Rebuild
•
Predictive Data Migration (PDM)
•
Spare drive Transition
Start Background Function
To start a background function:
1.
Click the Subsystem
icon in Tree View.
2.
Click on the Disk Arrays
icon.
3.
Click on the Disk Array
icon.
4.
Click the Background Activities tab in Management view.
Summary of Contents for VTrack M-Class M200f
Page 18: ...VTrak M Class Product Manual 10 ...
Page 36: ...VTrak M Class Product Manual 28 ...
Page 61: ...Chapter 3 Setup 53 13 When you have finished specifying logical drives click the Next button ...
Page 64: ...VTrak M Class Product Manual 56 ...
Page 164: ...VTrak M Class Product Manual 156 ...
Page 246: ...VTrak M Class Product Manual 238 ...
Page 304: ...VTrak M Class Product Manual 296 ...
















































