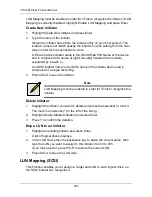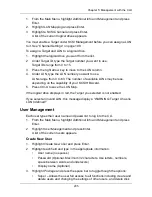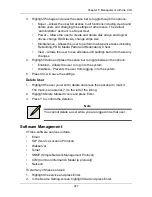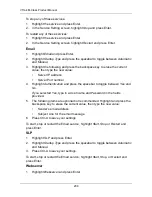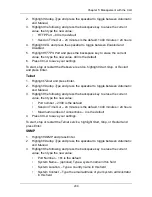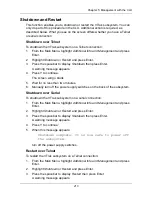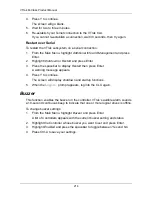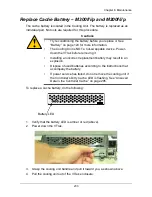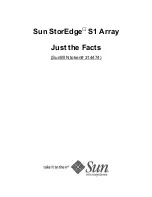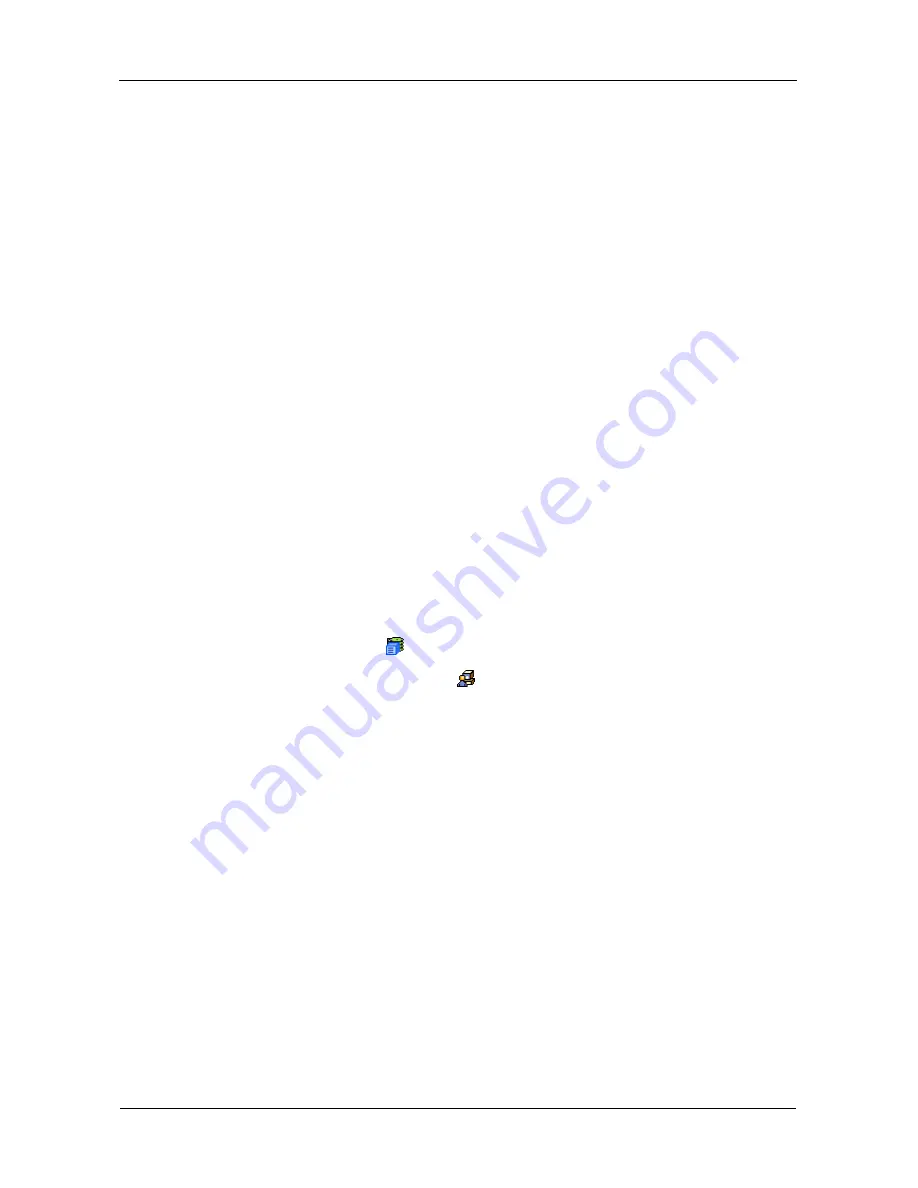
VTrak M-Class Product Manual
218
5.
Do one of the following:
•
Click on the Download Flash File from Local File through HTTP option,
then click on the Next button.
•
From the Firmware Update tab dropdown menu, select
Download from
Local File
.
6.
Enter the filename of the Firmware Update file in the field provided.
Or, click the
Browse...
button and select the Firmware Update file in the
Open dialog box.
7.
Click the
Submit
button.
8.
When the download is completed, click the
Next
button.
A popup message appears to warn you not to reboot the VTrak during the
firmware update procedure.
9.
In the popup message, click the
OK
button.
The update progress displays. Then a popup message appears to tell you to
reboot the VTrak.
10. In the popup message, click the
OK
button.
11. Restart the VTrak as described below.
Restart VTrak
To restart the VTrak subsystem:
1.
Click on the Subsystem
icon in Tree View.
2.
Click on the Administrative Tools
icon.
3.
Click on the Shutdown link in Management View.
A Shutdown or Restart tab will appear.
4.
On the Shutdown or Restart tab, select
Restart
from the dropdown menu.
5.
Click the
Submit
button.
6.
In the warning box, click the
OK
button.
7.
In the confirmation box, type the word
confirm
in the field provided.
8.
Click the
OK
button.
When the controller shuts down, your WebPAM PROe connection will be
lost.
9.
Wait for two to three minutes.
10. In your browser, log into WebPAM PROe once again.
If you cannot log in, wait for 30 seconds, and try again. Repeat until login is
successful.
Summary of Contents for VTrack M-Class M200f
Page 18: ...VTrak M Class Product Manual 10 ...
Page 36: ...VTrak M Class Product Manual 28 ...
Page 61: ...Chapter 3 Setup 53 13 When you have finished specifying logical drives click the Next button ...
Page 64: ...VTrak M Class Product Manual 56 ...
Page 164: ...VTrak M Class Product Manual 156 ...
Page 246: ...VTrak M Class Product Manual 238 ...
Page 304: ...VTrak M Class Product Manual 296 ...