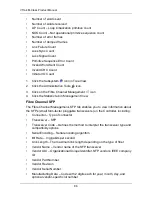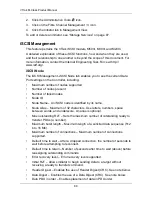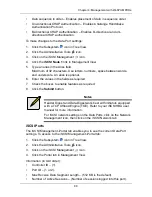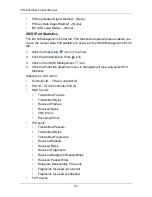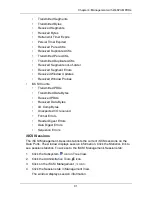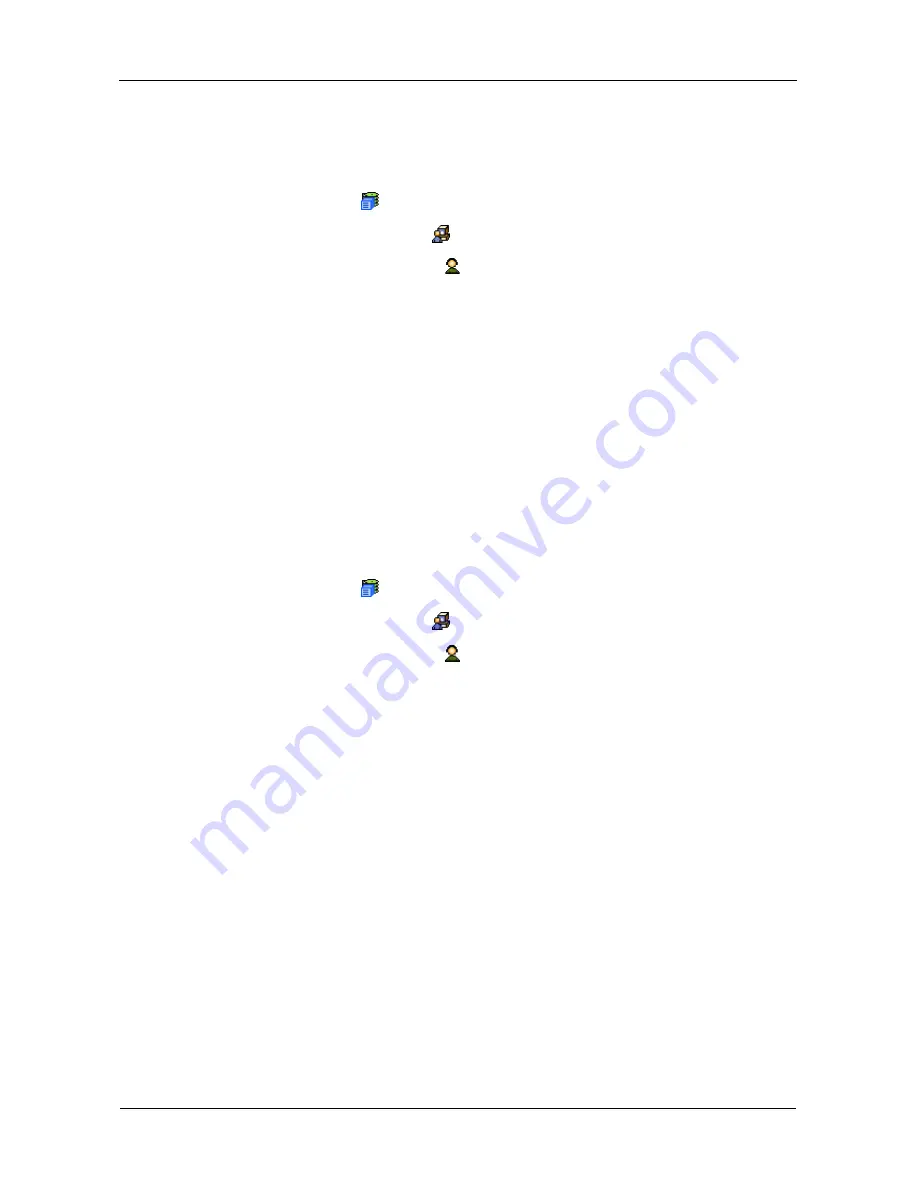
VTrak M-Class Product Manual
76
User Information
The User Management–Information tab lists the user, his/her status, access
privileges, display name, and email address. To access this tab:
1.
Click the Subsystem
icon in Tree View.
2.
Click the Administrative Tools
icon.
3.
Click on the User Management
icon.
To add a user, log in as a Super User, then click the Create tab in Management
View.
To delete a user, log in as a Super User, then click the Delete tab in Management
View.
To access user settings, log in as a Super User, then click on a name link in the
User list.
Each user can access his/her own settings.
User Settings – Administrator
The Administrator or a Super User can view and change the settings of other
users. To change settings of other users:
1.
Click the Subsystem
icon in Tree View.
2.
Click the Administrative Tools
icon.
3.
Click on the User Management
icon.
4.
Click on the Information tab in Management View.
5.
In the list of users, click on the link of the user whose settings you want to
change.
The Settings screen for the selected user displays.
6.
Enter or change the settings for this user.
•
Enable/disable this user
•
Display name
•
Email address
•
Privilege. See “List of User Privileges” on page 80
7.
Click the
Submit
button.
The Administrator or Super User can change another user’s password. See
“User Password – Administrator” on page 79 for more information.
User Settings – User
The User Management–Settings tab enables a user to view and change his/her
display name and email address. To change user settings:
Summary of Contents for VTrack M-Class M200f
Page 18: ...VTrak M Class Product Manual 10 ...
Page 36: ...VTrak M Class Product Manual 28 ...
Page 61: ...Chapter 3 Setup 53 13 When you have finished specifying logical drives click the Next button ...
Page 64: ...VTrak M Class Product Manual 56 ...
Page 164: ...VTrak M Class Product Manual 156 ...
Page 246: ...VTrak M Class Product Manual 238 ...
Page 304: ...VTrak M Class Product Manual 296 ...