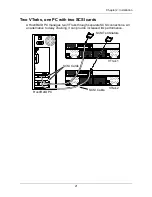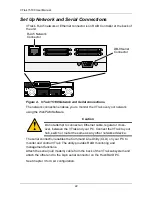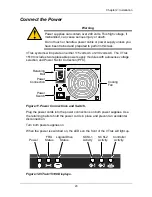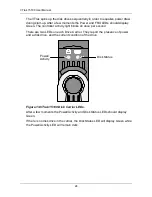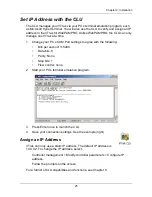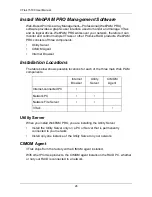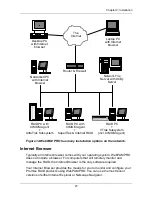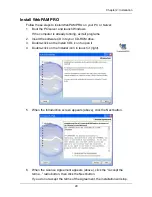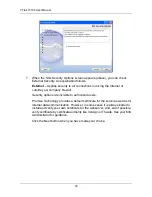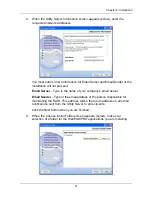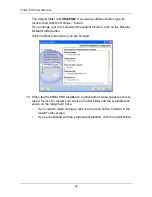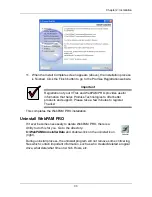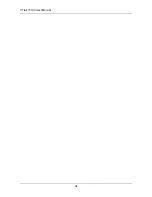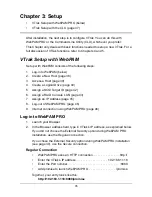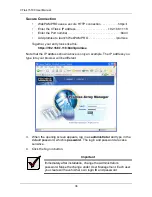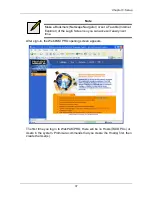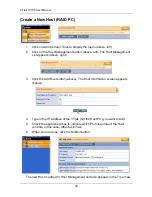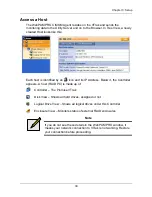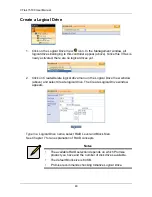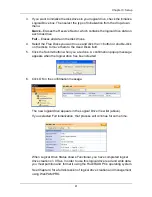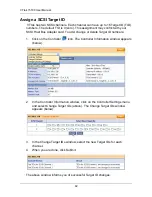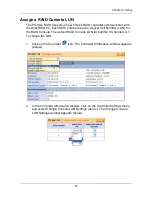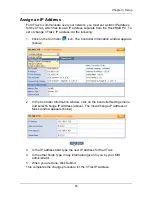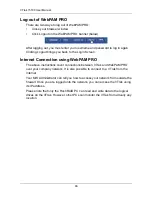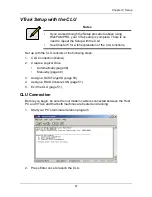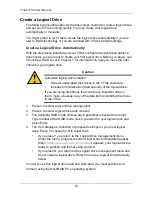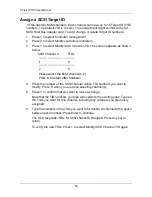35
Chapter 3: Setup
•
VTrak Setup with WebPAM PRO (below)
•
VTrak Setup with the CLU (page 47)
After installation, the next step is to configure VTrak. You can do this with
WebPAM PRO or the Command Line Utility (CLU), whichever you prefer.
This Chapter only deals with basic functions needed to setup a new VTrak. For a
full discussion of VTrak functions, refer to Chapters 4 and 5.
VTrak Setup with WebPAM
Set up with WebPAM consists of the following steps:
1.
Log-in to WebPAM (below)
2.
Create a New Host (page 38)
3.
Access a Host (page 39)
4.
Create a Logical Drive (page 40)
5.
Assign a SCSI Target ID (page 42)
6.
Assign a RAID Console LUN (page 43)
7.
Assign an IP Address (page 45)
8.
Log-out of WebPAM PRO (page 46)
9.
Internet connection using WebPAM PRO (page 46)
Log-in to WebPAM PRO
1.
Launch your Browser.
2.
In the Browser address field, type in VTrak’s IP address, as explained below.
If you did
not
choose the External Security option during WebPAM PRO
installation, use the
Regular
connection.
If you chose the External Security option during WebPAM PRO installation
(see page 30), use the
Secure
connection.
Regular Connection
•
WebPAM PRO uses an HTTP connection. . . . . . . . . . . . . . . . .http://
•
Enter the VTrak’s IP address . . . . . . . . . . . . . . . . . . . .192.168.1.118
•
Enter the Port number . . . . . . . . . . . . . . . . . . . . . . . . . . . . . . . :8080
•
Add promise to launch WebPAM PRO . . . . . . . . . . . . . . . . /promise
Together, your entry looks like this:
http://192.168.1.118:8080/promise
Summary of Contents for VTRAK 15100
Page 1: ...VTRAK 15100 USER MANUAL Version 1 4 PROMISE VTrak 15100 ...
Page 42: ...VTrak 15100 User Manual 34 ...
Page 60: ...VTrak 15100 User Manual 52 ...
Page 176: ...VTrak 15100 User Manual 168 ...
Page 186: ...VTrak 15100 User Manual 178 ...