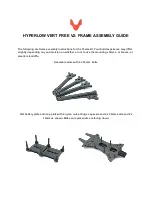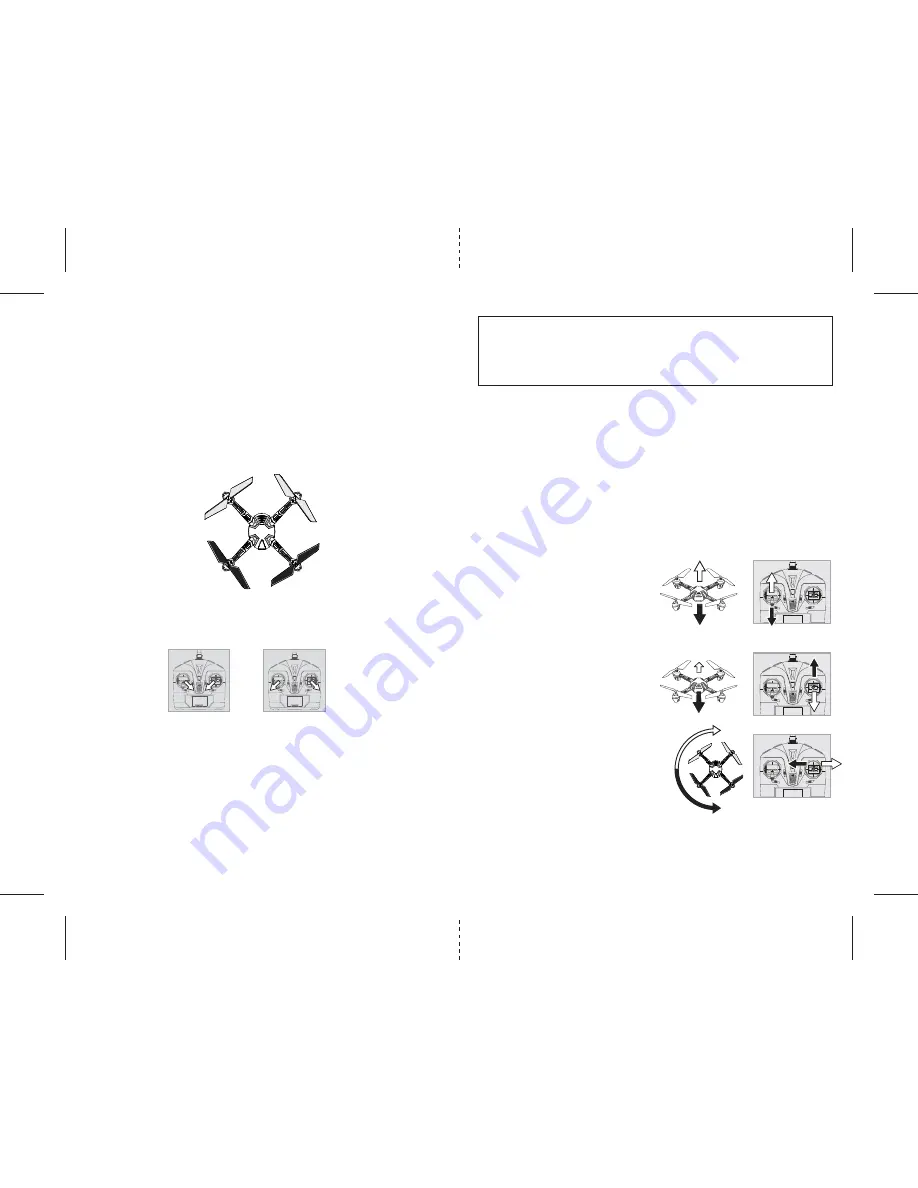
5
6
F
FRONT
REAR
L
M
N
3 CHANNEL FLIGHT CONTROL
Below is a list of basic flight functions for your long-range remote to control the HD Video Drone. While
learning to fly your HD Video Drone it is best to start in a large space until you get used to the basic controls.
As you master flying your HD Video Drone you can move to more advanced maneuvering techniques.
Practice makes perfect! When you have these basic steps down you can move to the next level.
Move the left Throttle stick up to increase the
propeller speed and the HD Video Drone will
accelerate and ascend.
Move the left Throttle stick down to decrease the
propeller speed and the HD Video Drone will
decelerate and descend (see diagram L).
While in the air, move the right Direction Stick up
and the HD Video Drone will move forward.
Move the right Direction Control down and the HD
Video Drone will move backward (see diagram M).
While in the air, move the right Direction Control left
and the HD Video Drone will spin to the left.
Move the right Direction Control right and the HD
Video Drone will spin to the right (see diagram N).
3 CHANNEL VS 4 CHANNEL FLYING
Propels unique “switch-blade” technology allows you to choose between 3ch or 4ch flight control modes.
Most people with no experience in flying multi copters may find 3ch easier to learn at first as controls are
set up to simply move forward, back, turn left and turn right. 4channel flying gives the operator ultimate
control by adding two more dimension of flight banking left and banking right.
• NOTE: The HD Video Drone’s default setting is 4 Channel mode.
To change to 3 Channel mode:
PRESS and hold the 3/4 CH. button (see remote diagram on pg 3), you will hear beep sounds and the screen
showing MODE 2 indicating the HD Video Drone now is set to 3 CH. mode.
To change back to 4 Channel mode:
PRESS and hold the 3/4 CH. button (see remote diagram on pg 3), you will hear beep sounds and the screen
showing MODE 1 indicating the HD Video Drone is now set to 4 CH. mode.
NOW YOU ARE READY TO FLY!
If you have successfully synced your HD Video drone to your controller as explained on page 4 you are now
ready to fly. Before beginning to fly your drone you should familiarize yourself with how to start and stop
the rotors, how to use your auto land feature and how the controls work so please carefully read and
familiarize yourself with various control features explain in the next two pages. Once again as a beginner
pilot you should learn how to control your drone in a large open field or park on a day with zero or very
light wind. Do not try to fly your HD Video drone too high until you become a more experience pilot.
RECOGNIZING THE FRONT & BACK OF THE HD VIDEO DRONE
Even though the HD Video Drone has four rotors there is still a front or "forward" facing direction and
"back" or backwards facing direction. The forward Front and forward facing direction of the HD Video Drone
is the side with two gray blades (see diagram F ). The rear and back of the Quadrocopter is the side with
two black propellers (see diagram F).
NOTE: The front of the Quadrocopter also displays WHITE LED light and the back of the Quadrocopter displays
RED LED lights.
HOW TO START/STOP ROTORS
Make sure you have properly synced the HD Video drone and the power is on.
• To start and stop the rotors simply move the two control sticks either simultaneously down and to the
inside or down and to the outside corners and hold for one second (see illustration below).
• Once the rotors begin to spin release the control sticks and they will return to the center position. Now you
are ready for take-off.
SPEED SELECT BUTTON
The HD Video Drone has 3 speed settings; SLOW (40%), MEDIUM (70%) and HIGH (100%). The Default
setting when you first turn on your HD Video Drone is the SLOW (40%) speed mode. To increase the speed
simply trigger the Speed setting button (see remote diagram on pg 3) you will hear a beep and the speed
setting indicator on screen will show you what speed setting you are on. Speed settings can be set before
flight or during the flight.
AUTO LAND BUTTON
The HD Video Drone has an auto land feature which allows you to land automatically. Simply press the
Auto Land Button for 1.5 seconds and your HD Video Drone will begin land itself.
Note: you can still control the direction while auto landing to avoid obstacles
Note: Either position will both start and stop the rotors so use the position you are most comfortable with.