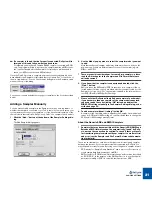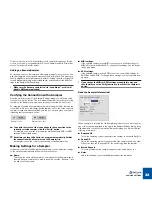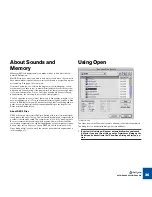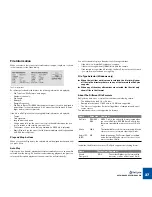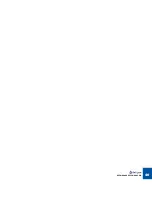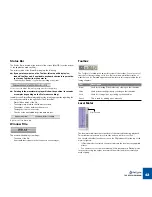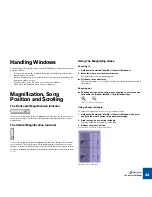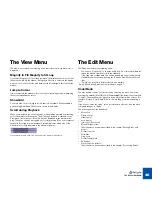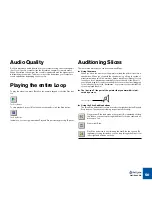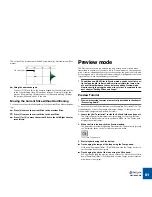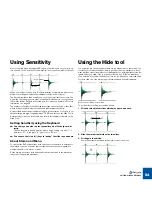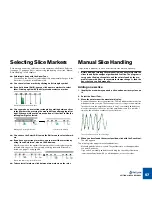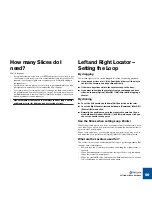THE RECYCLE WINDOW
45
Magnifying using the Thumbnail Overview
D
D
D
D
The method of making up a rectangle with the [Command] key (Ma-
cOS) / [Control] key (Windows), described above, can also be used
in the thumbnail overview.
This changes the zoom factor of the main waveform, not of the thumbnail it-
self.
Zooming in using the thumbnail.
Scrolling using the Thumbnail
When zoomed in on the waveform, the Thumbnail Overview will display a dark
rectangular area indicating which part of the waveform is now shown in the main
waveform display. This rectangle can be dragged sideways, which scrolls the
waveform display. You can also click anywhere in the Thumbnail Overview to
move the rectangle to that position.
Dragging the Thumbnail rectangle.
The Scroll Bar
The scroll bar can be used to scroll the view of the waveform.
Waveform Display
Options
You can customize the look of the Waveform window by using the settings at
the bottom of the Preferences dialog:
The “View stereo files as sum of L+R” Option
To make the size of stereo files in the ReCycle window more compact, the left
and right channels of stereo files can be summed to one channel, instead of be-
ing stacked on top of each other. Note that this is a display option only, the ac-
tual audio material is not affected in any way.
Waveform Look
Use this pop-up menu to select one of three different waveform "looks"; Plain,
3D or Shaded. Plain displays the waveform with normal graphics, 3D adds a
depth effect to the graphics and Shaded adds a progressive shade to the lower
part of the waveform.
Waveform Color
Click this button to select a new color for the waveform. On the Macintosh, this
brings up the standard Apple Color Picker, under Windows this brings up the
standard Windows Color dialog. The color field to the right shows you the cur-
rent color selection.
Contrast Slider
This slider sets the amount of contrast between the background display and the
waveform. For maximum contrast, position the slider all the way to the right. Mov-
ing the slider to the left progressively adds more of the chosen waveform color
to the background display.
Summary of Contents for ReCycle
Page 3: ...D D D D Table of Contents...
Page 6: ...TABLE OF CONTENTS 4...
Page 7: ...1 D D D D Introduction...
Page 10: ...INTRODUCTION 8...
Page 11: ...2 D D D D Macintosh Installation...
Page 17: ...3 D D D D Windows Installation...
Page 25: ...4 D D D D Quick Tour of ReCycle...
Page 31: ...5 D D D D Sampler Settings...
Page 36: ...SAMPLER SETTINGS 34...
Page 37: ...6 D D D D Opening and Receiving Audio...
Page 42: ...OPENING AND RECEIVING AUDIO 40...
Page 43: ...7 D D D D The ReCycle Window...
Page 51: ...8 D D D D Playing Audio...
Page 55: ...9 D D D D Setting Slices And Loops...
Page 63: ...1 0 D D D D Processing Audio...
Page 70: ...PROCESSING AUDIO 68...
Page 71: ...1 1 D D D D Transmit and Sampler Options...
Page 76: ...TRANSMIT AND SAMPLER OPTIONS 74...
Page 77: ...1 2 D D D D Saving and Exporting...
Page 82: ...SAVING AND EXPORTING 80...
Page 83: ...1 3 D D D D Example Applications...
Page 89: ...D D D D Index...