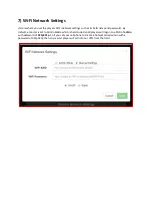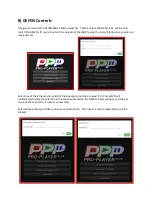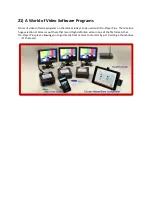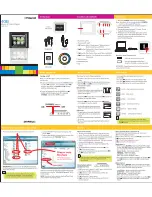17) Playing Media
There are four ways to trigger playback of your media files:
1.
Playlist
2.
Web Browser Media Manager
3.
Trigger Switches
4.
PowerPoint
Playlist Mode
is the easiest way if you want to playback a list of files one after another. Go into the
Media Manager Web Browser tab and select create Playlist, select the “play playlist after creation” box
and create your playlist. Hit save and your playlist will begin playing.
Media Manager
goes into the Media Manager Web Browser tab and select the scene/file you’d like to
play. If you select the play icon to the left of the file name the file will only play once. If you select the
looping icon the file will loop continually.
Trigger Switches
Users can attached any NO/NC switch to our switch box and set what file will play
when the switch is closed.
PowerPoint
This method of triggering scenes/files is for advanced users. The Windows platform is used
to communicate with PP+. This is done via Internet Explorer via a network connection. That said, you
must first be connected to the PP+ network either thru a wired or wireless connection. If wireless, then
connect to the SSID Proplayerplus (admin/321p) from the laptop/tablet running PowerPoint. Secondly,
you need to disable the Bing search engine and replace it with Google Chrome, making it your default
browser. Open the default PPTX file that every system comes with and rename it so as to prevent
changes to the original. Now go ahead and create your PowerPoint. Any object, picture, text or Icon
can be used to trigger a scene/file on PP+. To do that, select the object, picture, text or icon then go to
the insert tab and select “action”. A drop down menu will appear, select “macro”, another drop down
menu will appear. You can scroll thru and select video1‐video50. Your files on PP+ must be named the
same as the macro you’ve selected. You can select “groups" and “playlists” as well as scenes/files. Let’s
assume you’ve created a scene on PP+ called "video1”. To test the connectivity of PowerPoint, go to
the Developer's tab, select macros and scroll thru the list until you find the macro named “video1”, then
hit run. PP+ should launch “video1”. Keep in mind, it’s all about file name association between
systems.
To recap the three things you must check:
1.
Are you connected from the PPT machine to PP+ via the network?
2.
Did you create a scene/file on PP+ that matches the name “video1”?
3.
Are you calling the proper macro in PPT named “video1”?
Advanced users can open and edit the macros to change the names of the macros and the files they call.