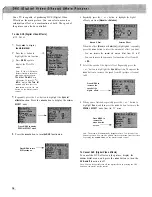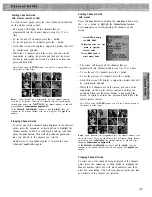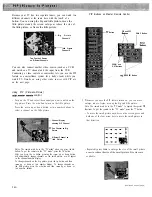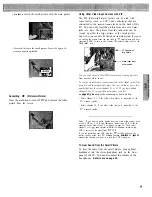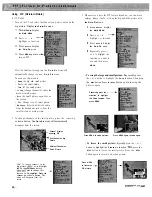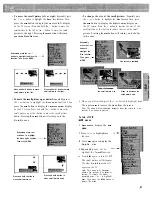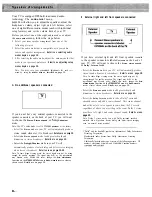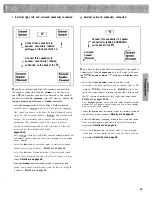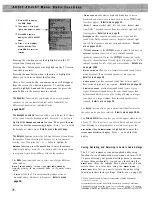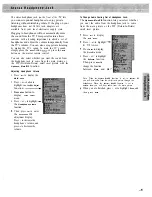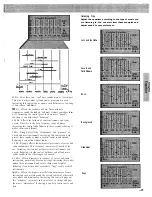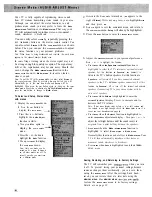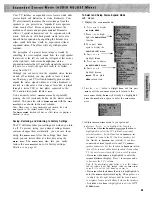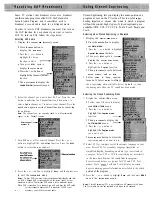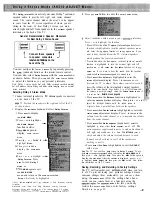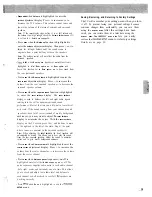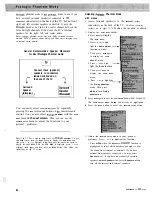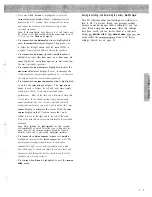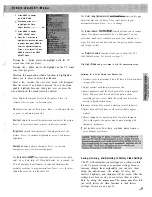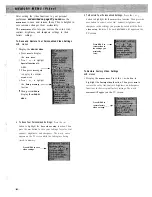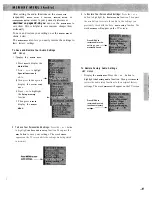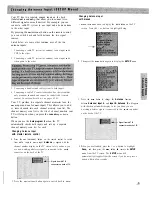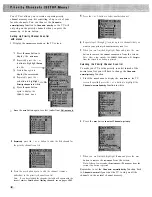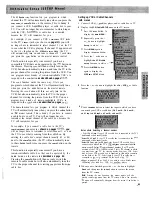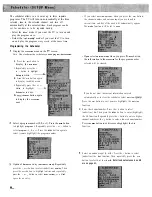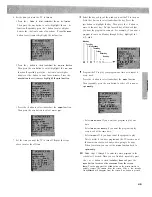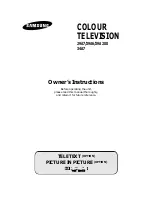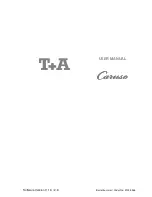Some TV stations that broadcast stereo also broadcast
another audio program called SAP. SAP stands for
Second Audio Program and is sometimes used to
broadcast a second audio track for a bilingual movie.
In order to receive SAP broadcasts you must first turn on
the SAP function for each channel you want to receive
SAP. To turn on SAP follow the steps below.
Selecting SAP Audio
1
Display the
CHANNEL MEM
(memory) menu.
1
Press the
MENU
button to
display the
MAIN MENU
.
2 Press the + or button to
highlight the
Setup
function in white.
Then press
M E N U
again to
display the
SETUP
menu.
4 Press the + or-button to
highlight the
Channel
function.
5 Then press
MENU
to display the
CHANNEL MEM
(memory) menu.
2
Select the channel you want to hear SAP on. Press the
M E N U
button to underline the
Channel
function. Then press + to
enter a higher channel or to enter a lower channel. Press the
MENU
button again
to exit the Channel
function by removing
the underline.
Note:
The channel you are currently tuned to will automatically
appear in the Channel function.
Enter channel
number 13.
3 Turn SAP on or off for selected channel. Press the + or
button to highlight the
S A P :
o f f / o n
function. Press the
M E N U
button to select
S A P :
on
or
S A P : o f - f .
4
Press the + or button to highlight
D o n e ,
and then press
M E N U
to exit the
CHANNEL MEM
menu.
Notes:
To hear SAP you must select each channel individually and
on SAP. Although SAP is transmitted with the stereo signal, it is not
broadcast in stereo. That means SAP audio will be monaural sound.
When SAP is turned on for a channel, you will only hear the SAP audio
for that channel whenever SAP is broadcast. If SAP is not
a - -
broadcast, you will hear normal audio.
Closed Captioning lets you display the audio portion of a
program as text on the TV screen. This is useful
to
hearing impaired or anyone who wants to watch a program
without the sound. Eight types of closed captioning are
available:
CC2, CC3, CC4, Textl, Text2,
and
Text4.
Selecting when Closed Captioning is displayed
1
Display the
SPECIAL ITEMS
menu.
1
Press the
MENU
button to display
the MAIN MENU.
2 Press the + or button to highlight
Special functions
in white.
Then press
M E N U
again to
display the
SPECIAL ITEMS
menu.
4 Press the + or button to
highlight the
C a p t i o n
function.
5 Then press
MENU
to cycle between
NEVER
,
ALWAYS
,
and
ON MUTE
.
2 Select
NEVER
to keep caption-
turned off. Select
ALWAYS
to always
show captioning when available. Select
O N M U T E
t o
show
captioning only when the TV sound has been muted.
Selecting the Closed Captioning Mode
Display the
S P E C I A L I T E M S
menu.
1
Follow steps
l-3
above to display
the SPECIAL ITEMS
menu.
2 Press the + or button to
highlight the
Caption mode
function.
3 Then press
MENU
to display the
CAPTION MODE
menu.
4 Press the + or
button to
highlight the
Caption mode
you want to use.
5
Press the
MENU
button to select the
captioning mode you want to use.
Select CC1 for complete text of the primary language in your
area. Select CC3 for secondary language translation or
simplified English, depending on which type is available in
your area. Select CC2 or CC4 for captioning not necessarily
in the same time frame as the sound from the program.
Several second delays are typical for CC2 and CC4. Text
modes; Textl,
Text3 and Text4, display on-screen
boxes containing general information not related to the audio
portion of the program.
Press the + or
button to highlight
Done,
and then press
MENU
to
exit the
CAPTION MODE
menu.
Notes:
Closed Captioning (CC) is not available on all channels at all times.
The Text modes are also not available at all times on all channels.
Summary of Contents for PS52682
Page 65: ...I I I I I I I I I I t 1 I I I I 1 II 1 I 1 ...
Page 81: ......
Page 85: ......
Page 86: ......