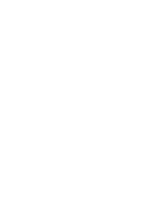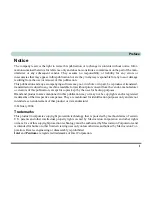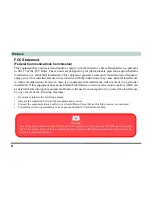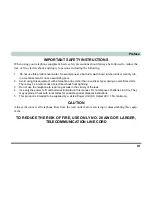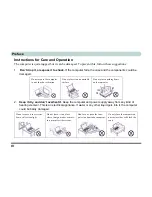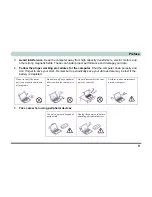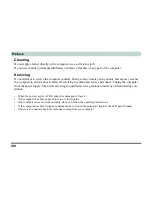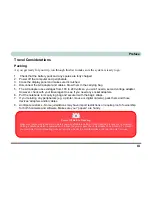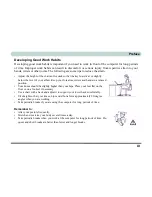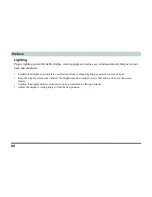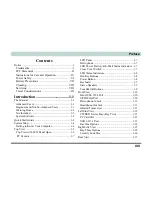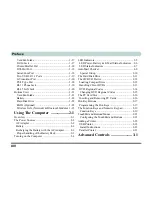Summary of Contents for D87P
Page 1: ......
Page 2: ......
Page 20: ...XVIII Preface ...
Page 44: ...Introduction 1 24 1 ...
Page 68: ...Using The Computer 2 24 2 ...
Page 110: ...Drivers Utilities 4 16 4 ...
Page 136: ...Upgrading The Computer 6 12 6 ...
Page 143: ...Options The Wireless LAN Module 7 7 7 Figure 7 3 Wireless LAN Screens WinXP ...
Page 146: ...Options 7 10 The Bluetooth Module 7 Figure 7 4 Bluetooth Control Panel My Bluetooth Places ...