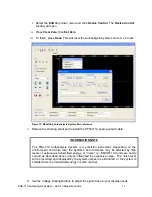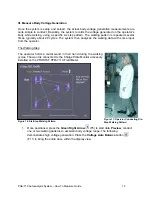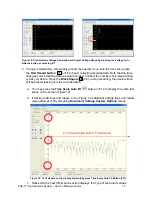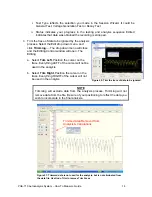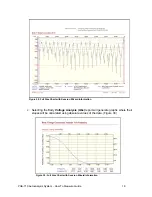PGA-710 Autoanalysis System – How To Measure Guide
15
Figure 23: Analysis Offers Different Number of
Peaks
Figure 24: No Peaks Found message indicates
system cannot resolve number of entered walking
steps
Figure 25: Edit Control Window
4.
To analyze the data, select
VoltageGen
in the
Editing Control
window, and enter the total
number of six-step walking cycles in the
recorded trace.
5.
Click the
Analyze
button to start the analysis. There are
two peaks for each Step Cycle
,
a Walking (maximum) peak and a Standing (minimum) peak. Thus, if the system “sees”
40 peaks, it is analyzing 20 step cycles. If it sees 42 peaks, it is analyzing 21 steps
a. If the system analysis agrees with your entry, vertical colored lines indicating
negative or minimum values and other lines indicating positive or maximum values
will appear. In this case, click
Adjust
and
Release
to complete the analysis.
b. If the system does not agree, the number
of possible voltage peaks found may
appear in the Results window
c. You may click on a proposed
Results
option, if there is more than one, to initiate
the analysis. Or, you may enter a different
number of Step Cycles, press Enter, and
then Analyze to restart the analytical
process.
d. If the system cannot resolve the number of
peaks that were entered a
No Peaks
Found!
(Figure 24) Message appears.
Click
OK
and enter a new number of
walking cycles. Repeat the process as
necessary until the system recognizes the
number of step cycles.
e. In the next
Adjust
function, you will have
an opportunity to accept, add or delete
displayed peaks.
6.
Should you find that there is an extra peak, or
one missing, either minimum or maximum; you
may correct the situation using the
Adjust
function in the
Edit Control
window. Use the
Add
or
Remove
buttons to include or eliminate
various peaks from the analysis.
Figure 22: Enter Number of Walking Steps to
analyze