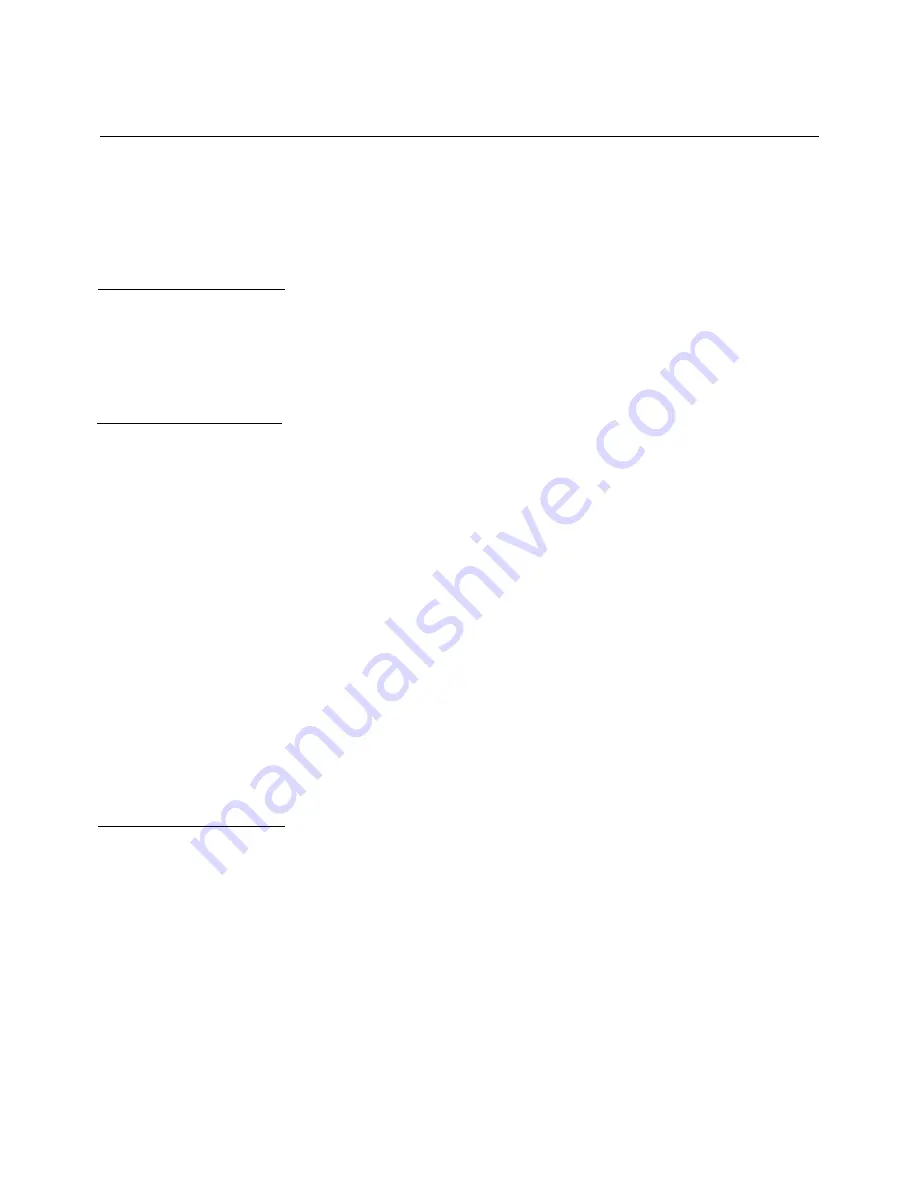
Contents
Chapter 1
Your LCD Panel
Quick Start ............................................................................1–3
Connecting the Projection Panel ....................................1–5
Software ................................................................................. 1–6
Accessories ............................................................................. 1–6
Connector Panel ....................................................................2–2
Power Connection ................................................................. 2–3
Computer Video Connection ................................................2–3
Desktop Computers ....................................................... 2–4
Laptop Computers ......................................................... 2–6
Monitor Connections ............................................................2–7
CYCLOPS
®
Connection ....................................................... 2–8
Serial Port Connection (To Panel)......................................... 2–9
Video Connections ................................................................2–9
S-VHS Video Connection ............................................2–10
Audio Connections ..............................................................2–11
Stereo AUDIO IN ....................................................... 2–11
Mono AUDIO IN ....................................................... 2–12
Audio Follow ............................................................... 2–12
AUDIO OUT ..............................................................2–13
Powering Up ......................................................................... 3–1
Control Panel ........................................................................3–2
The Remote Control ............................................................. 3–3
Operating the Projection Panel ..............................................3–5
The Control Panel and Remote Control ........................3–5
Using a Microsoft-Compatible Mouse ........................... 3–5
Operating Modes ........................................................... 3–6
Chapter 2
Setting Up the
Projection Panel
Chapter 3
Using the
Projection Panel


































