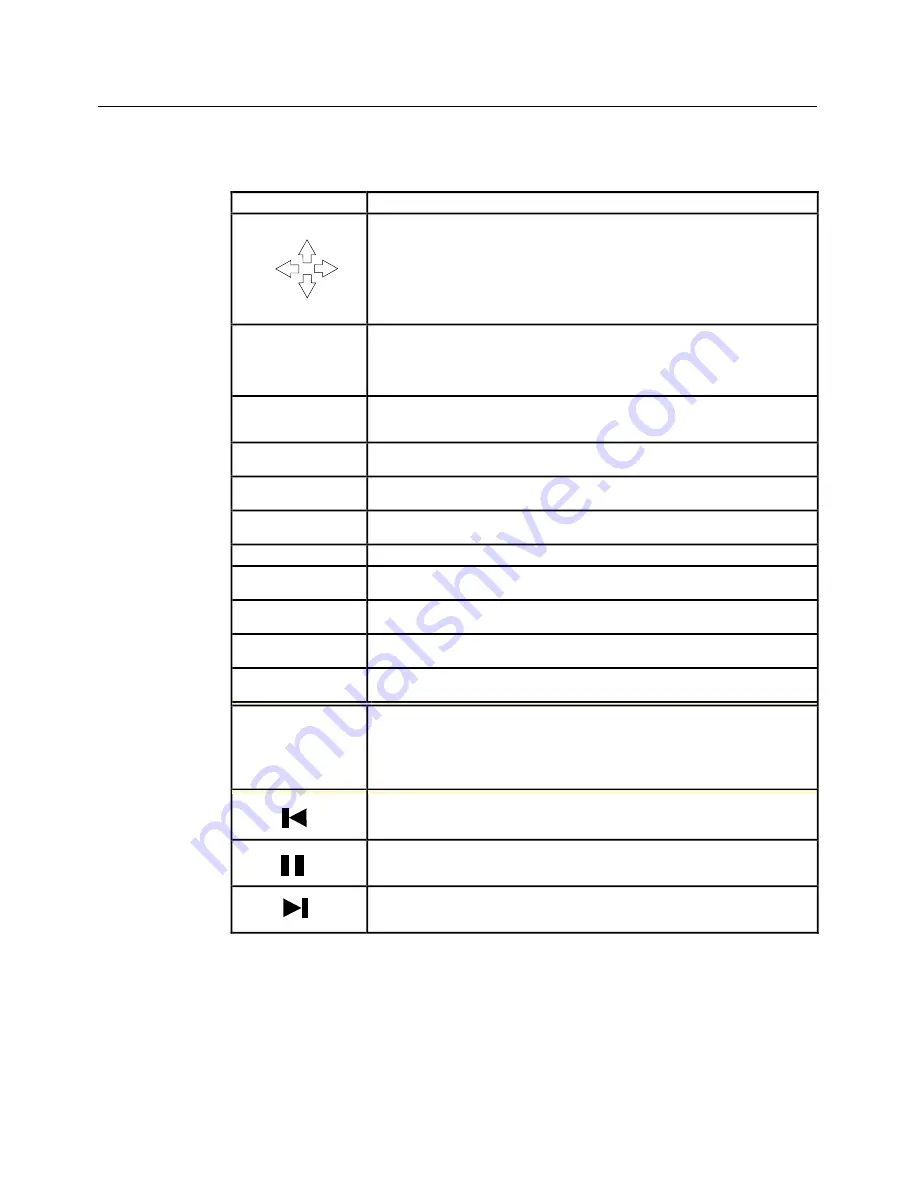
3–4 • User’s Guide
Chapter 3 • Using the Projection Panel
The Remote Control has the following keys:
Key
Function
Arrow Keys
1.
Press Left/Right to select a menu function. Press
Up/Down to change the selected value.
2.
Use the Arrow keys to adjust the position of a full
-
screen image on the screen.
3.
The Arrow keys are also used to pan to parts of the
image that are not shown in the current view (PAL,
SECAM only).
MENU
Press the MENU key to display the Menu Window in the
upper portion of the projected image. The Menu remains
on-screen until the MENU key is pressed again. Menu
settings are automatically stored when the menus are
exited or the projection panel is turned off.
VIDEO
Press the VIDEO key to cycle between computer video,
composite video, or S-VHS input (on video-ready models
only).
MUTE
Press MUTE once to mute the volume. Press it a
second time to return the volume to its previous level.
ZOOM
Use this key to scale a PAL or SECAM image to fit the
full viewing area.
TEXT
Press TEXT to toggle VGA text modes from 640x400
to 720x400.
VOLUME -/+
Press – to decrease, + to increase volume.
FREEZE
Press this key to freeze a video source image. Press
again to return to full motion.
SYNC
Use this key if text or graphic images "shimmer". Press
SYNC repeatedly to fine tune the computer video signal.
CONTRAST -/+
Use this key (- and +) to adjust the amount of contrast in
the projected image.
PROG
Assign a specific projection panel function to this user
-
programmable key (see Preferences Menu, page 3-23).
Presentation
Control
Software Keys
The Remote Control can also be used to move forward
and backward in computer slide shows when using the
Presentation Control Software. The computer and
projection panel must be connected through the serial
port in order for this software to work. For more
information, please refer to page 2-9.
Program this key through the Presentation Control
Software. This key is typically used to move the
presentation back one frame.
Program this key through the Presentation Control
Software. This key is typically used to pause the
presentation.
Program this key through the Presentation Control
Software. This key is typically used to move the
presentation forward one frame.
















































