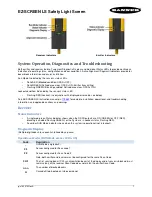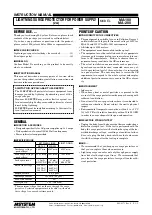Downloaded from Projector.com
20
Connect to the video outputs of a VCR, video disc player, DVD player, video camera, satellite TV tuner or other AV
equipment. Connect video output from AV equipment to these jacks using the BNC cables.
The video input can be selected 3 type of the input. “COMPOSITE VIDEO", "Y/C SEPARATE VIDEO" and COMPONENT
VIDEO {Y, Cb (B-Y), Cr (R-Y)}.
When the video equipment with COMPOSITE VIDEO type output jack is used, to select the "Video" position by video
source select. When the video equipment with Y/C SEPARATE VIDEO type output jack is used, to select the "Y, C"
position. When the video equipment with COMPONENT VIDEO {Y, Cb (B-Y), Cr (R-Y)} type output jack is used, to select
the "Y, Cb, Cr " position. (See "VIDEO SOURCE SELECT" section on page 37).
The Video input includes an extra video input jack marked S-VIDEO to allow connection to an S-VHS format VCR that has
separate Y/C video signals. The S-VIDEO jack has priority over the VIDEO jack.
Connect to the audio outputs of a VCR, video disc player, DVD player, video camera, satellite TV tuner or other AV
equipment. Connect audio output from AV equipment to these jacks using the audio cables.
●
If the audio signal from the AV equipment is stereo, be sure to connect the right and left channels to the respective right
and left audio input jacks.
●
If the external audio signal is monaural, connect it to the left jack.
These jacks will contain the video information of the selected program source being viewed on the screen (Video 1 or
Video 2). If you have selected program source Video 2 the video signal connected to the Video 2 video input jack will be
available at the video monitor output jacks. If you select program source "Computer 1" or "Computer 2, the video signal
connected to the Video 1 video input jack will be available at the video monitor output jacks.
Connect video input from AV equipment to these jacks using the BNC cables.
The Video monitor output includes an extra video input jack marked S-VIDEO to allow connection to an S-VHS format VCR
that has separate Y/C video signals. The S-VIDEO jack has priority over the VIDEO jack.
These jacks will contain the audio information of the selected program source being viewed on the screen (Video 1 or
Video 2). If you have selected program source Video 2 the audio signal connected to the Video 2 audio input jack will be
available at the audio monitor output jacks. If you select program source "Computer 1" or "Computer 2", the audio signal
connected to the Video 1 audio input jack will be available at the audio monitor output jacks.
Connect audio input from AV equipment to these jacks using the audio cables.
●
If the audio input of the audio equipment is stereo, be sure to connect the right and left channels to the respective right
and left jacks.
●
If the audio input of the audio equipment is monaural, connect it to the left jack.
CONNECTING THE VIDEO EQUIPMENT
CONNECTING THE PROJECTOR
CONNECTING TO THE VIDEO INPUT JACKS (1 and 2) BNC TYPE x 3
CONNECTING S-VHS VIDEO INPUT JACKS (1 and 2)
CONNECTING TO THE AUDIO MONITOR OUTPUT (VARIABLE) JACKS
CONNECTING TO THE S-VHS VIDEO MONITOR OUTPUT JACK
CONNECTING TO THE VIDEO MONITOR OUTPUT JACKS (BNC TYPE x 3)
CONNECTING TO THE AUDIO INPUT JACKS (1 and 2)