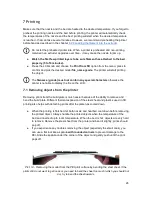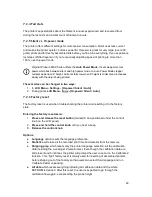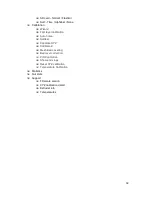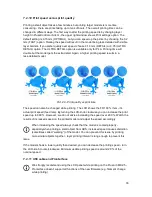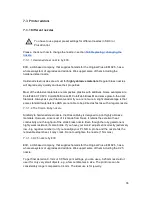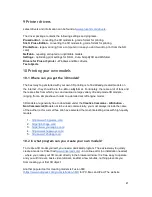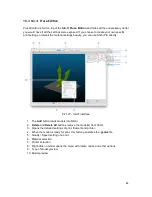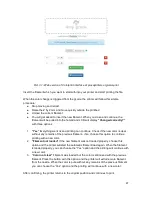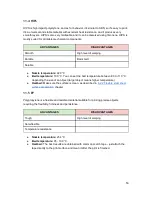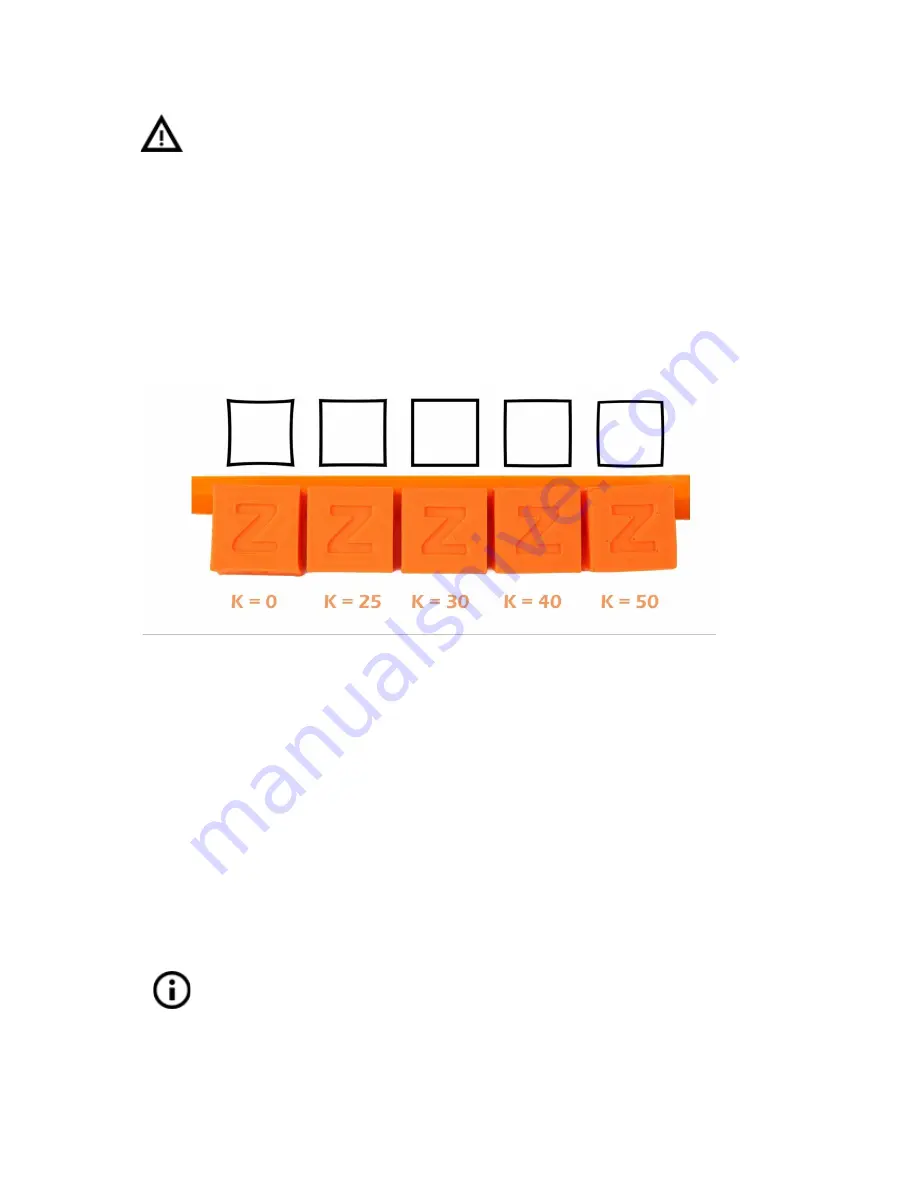
If you are using different slicers from Slic3r PE or PrusaControl, or you just want to
tweak and play around with different values, you can manually change the settings in
gcode script.
However, i
f you do not understand the concept of gcodes yet, or
never played with editing it, stop reading here and skip to another chapter.
The K values (the parameter affecting how much Linear Advance affects the print) measured
and tested are as follows:
● PLA:
M900 K30
● ABS:
M900 K30
● PET:
M900 K45
● Multi material printer:
M900 K200
for all materials
Pict. 24 - How K value affects the print
These values are preset in our Slic3r PE. The K value is set in custom gcode section in the
Filament Settings tab
,
NOT
under the printer specific custom gcode.
PrusaControl
uses
the same K values but will not allow users to edit.
Simplify3D, Cura
, … users just need to add “M900 K??” into the starting gcode script. Keep
in mind you need to manually change that for different filament materials. Only Slic3r PE has
custom gcode for each filament preset and, therefore, K value is changed automatically.
Set the speed you want and print something (something large enough for speed to show up).
If sharp corners have blobs,
increase the K value
. If you see filament missing,
decrease
the K value
.
Please note that different brands and colors of the same material may require a
slightly different K value when printing at extreme speeds, however, our presets
should be fine with all of them.
39
Summary of Contents for i3 MK2.5
Page 1: ......
Page 64: ...Pict 40 Nozzle change 64 ...