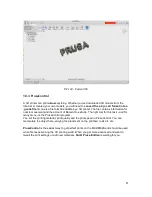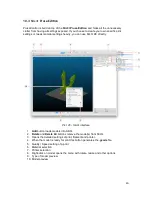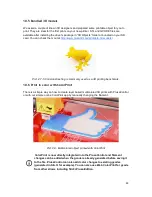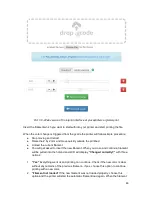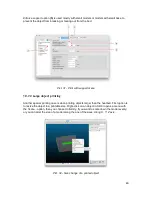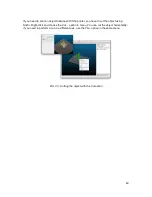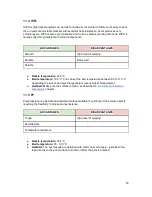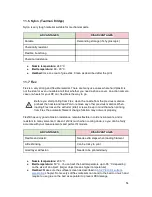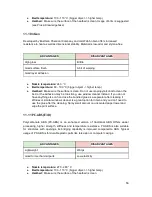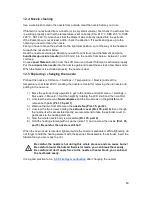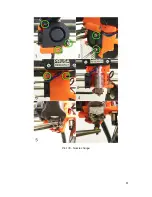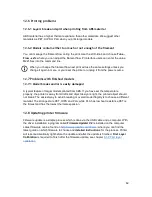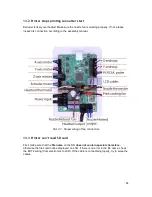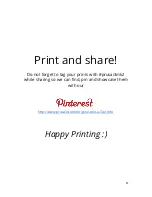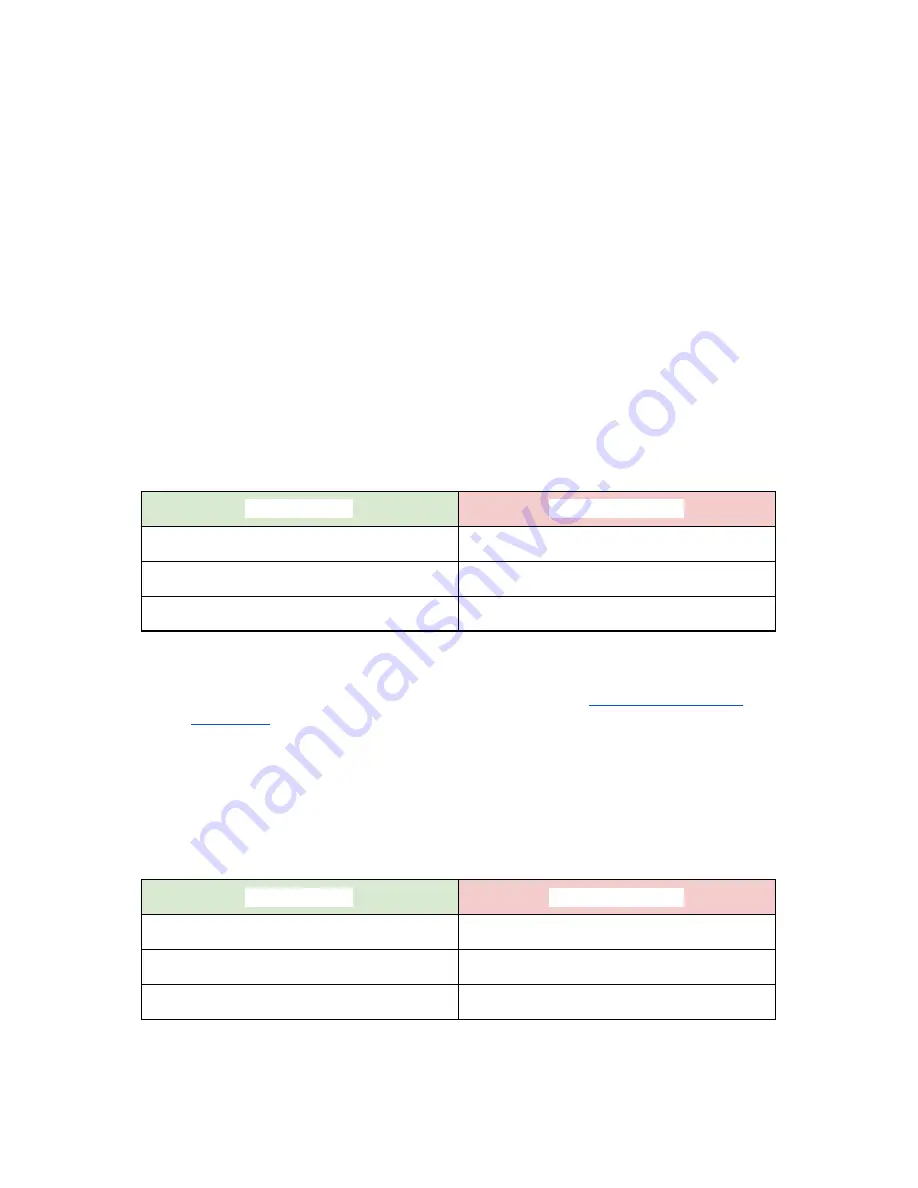
11.8 Composite materials
Composite materials (woodfill, copperfill, bronzefill, glow-in-the-dark, carbon or aramid
composites and many others) consist of main plastic base and second material in the form of
dust. These materials tend (with the exception of wood composites) to be very abrasive,
therefore hardened nozzle is strongly suggested for long-term printing. Larger nozzle is
recommended while printing with wood composites (0.5 mm and up). Please use
corresponding print settings in Slic3r or PrusaControl as print parameters can be very
different depending on plastic base.
The first step in polishing is sanding. It’s a good idea to start with a coarse grit size (80) and
slowly move up the grit table. After sanding a big improvement in polish can be achieved
with steel wool or brass brush. If you’re still not happy with the finish, you can try wet
sanding with a very fine grit (1500).
ADVANTAGES
DISADVANTAGES
Easy to print
Needs hardened nozzle
No warping
Great look after post-processing
● Nozzle temperature:
190 - 210 °C
● Bed temperature:
50 - 70 °C (bigger object -> higher temp.)
● Heatbed:
Make sure the surface is clean as described in
6.3.2 PEI print surface
preparation
chapter.
11.9 ASA
Acrylonitrile-styrene-acryl (ASA) is a material with properties similar to ABS, its main benefit
is increased weather and UV resistance. Other advantage is overall dimensional stability. To
achieve cast-like surface, acetone smoothing can be used…
ADVANTAGES
DISADVANTAGES
Heat and UV resistant
Bad smell
Soluble in acetone (easy post-processing)
High level of warping
Can be vapor smoothed
● Nozzle temperature:
270 - 280 °C
55
Summary of Contents for Original Prusa i3 MK2S 1.75mm
Page 1: ......
Page 25: ...Pict 11 Probe response diagram Now you are done 25 ...
Page 61: ...Pict 35 Nozzle change 61 ...