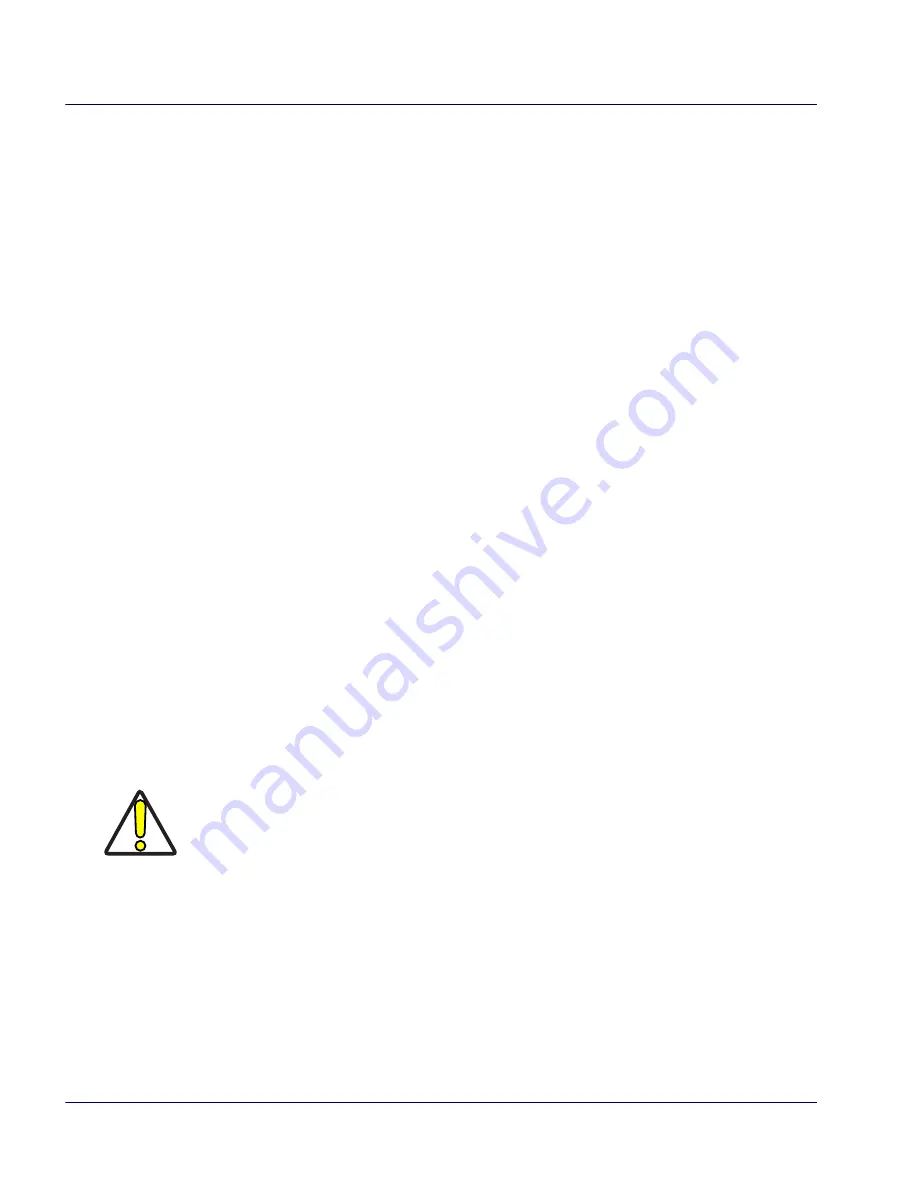
Entering Data
18
Falcon
®
4400 Series with Windows
®
CE
Entering Data
To open applications, select
Start > Programs
to display a
list of available pro-
grams. If the program has an icon on the desktop, double-tap to open it.
There are several ways to enter data with the Falcon:
•
Use the keypad. Refer to Keypads starting on page
22
.
•
Use the stylus on the touchscreen display. Refer to Using the Stylus on
page
18
for more information on using the stylus.
•
Use the soft input panel (digital keyboard) with the stylus. Refer to
Soft Keypad/Input Panel on page
21
.
•
Select text in the same way you select text on a PC. Use the stylus to
highlight the desired text by dragging the stylus across the desired
text, double-tapping to select one word, and triple-tapping to select
an entire line.
•
Use the bar code scanner to enter data. Press the trigger or scan button
to initiate a scan. The scanned data will be entered into the current
application’s open file. Refer to Scanning Bar Codes starting on
page
29
for more information on using the scanner.
•
If your Falcon has the 2D Imaging module installed, you can read and
decode traditional 1D linear bar codes, 2D and composite symbols.
You can also capture images such as signatures, labels, and other items.
See Bar Code Scanning with 2D Imager starting on page
31
for fur-
ther information.
Using the Stylus
The stylus is located next to the scanning pod as illustrated in Figure
10
. The
stylus on the Falcon is the equivalent of the mouse on a PC. Use the stylus to:
•
Navigate the touchscreen display.
•
Select characters in the soft input panel (SIP).
•
Select applications from the desktop or system tray.
•
Select tabs, fields and text within applications and dialog boxes.
Never use a pen, pencil, or other sharp object on the Falcon’s touchscreen dis-
play. Use only the supplied stylus or plastic-tipped pens intended for use with a
touch-sensitive display. Contact your reseller to replace a missing stylus; refer to
the PSC price book at
www.psc.com
.















































