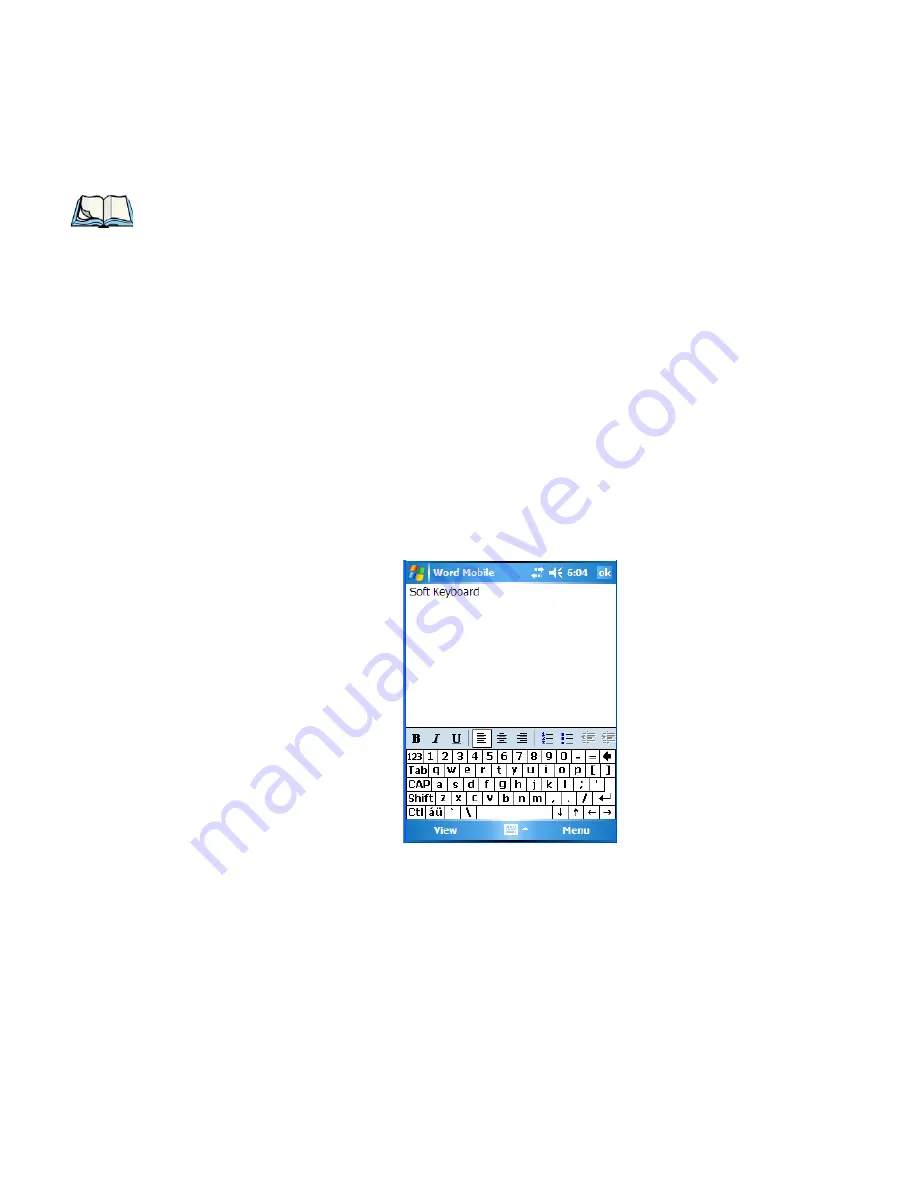
Chapter 4: Working With Windows Mobile 6.1
Entering Text
WORKABOUT PRO
3
with Windows Mobile 6.1 User Manual
83
4.10
Entering Text
You can enter text using either the soft keyboard or the WORKABOUT PRO
3
keyboard.
You can also use the Transcriber to handwrite information directly on the touchscreen using
your stylus.
•
Open an existing document or create a new one– tap
Start>Office Mobile>Word
Mobile
and tap on
New
in the softkey bar to create a new document.
If you’re using the WORKABOUT PRO
3
keyboard to enter text, there are no special steps.
Just begin typing–the text, spaces, etc. will appear in the document.
4.10.1 Soft Keyboard
The soft keyboard is laid out just like the keypad on a PC keyboard. By tapping the stylus on
letters and modifier keys like the [SHIFT] key, you can enter text in a document.
If the soft keyboard is not already displayed:
•
Tap on the
soft keyboard
icon in the softkey bar.
•
Tap on the letters in the keyboard to enter text in your document.
To switch to a numeric keyboard:
•
Tap on the
123
key in the upper-left corner of the soft keyboard.
•
Tap on this key again to return to the standard keyboard.
Note: For additional information about tailoring text entry using the soft keyboard, the
transcriber, the block recognizer and the letter recognizer, refer to “Input” on
page 135.
Summary of Contents for WORKABOUT PRO 7527C-G2
Page 4: ......
Page 18: ......
Page 20: ......
Page 25: ...1 3 2 The WORKABOUT PRO3 S Hand Held Figure 1 2 WORKABOUT PRO3 S with QWERTY Keyboard...
Page 76: ......
Page 140: ......
Page 262: ......
Page 266: ......
Page 302: ......
Page 304: ...286 WORKABOUT PRO 3 with Windows Mobile 6 1 User Manual 8 5 5 1 HHP5180 Imager Decode 318...
Page 348: ......
Page 352: ......
Page 374: ......
Page 434: ......






































