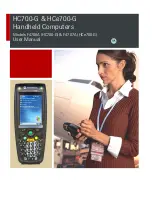Chapter 4: Working With Windows Mobile 6.1
Block Recognizer and Letter Recognizer
86
WORKABOUT PRO
3
with Windows Mobile 6.1 User Manual
•
To create an uppercase character, draw a line straight up the ‘abc’ panel.
•
Use the
Recognizer Icon Bar
to move around the screen, add spaces, special characters,
and so on.
Letter Recognizer
•
Open a document, and tap on the arrow next to the
input
icon. Choose
Letter
Recognizer
.
There are two points to remember when using
Letter Recognizer
. First, limit your writing to
the
Letter Recognizer Input Panel
–do not write in the body of the document. Second, write
only
lowercase letters
with your stylus.
•
Tap on the ? icon in the
Recognizer Icon Bar
to display the
Character Recognizer
screen. This screen provides a visual demonstration of how to enter letters that will be
recognized. Tap on a character in the soft keyboard for a demonstration of how to form
a recognizable letter.
•
To create an uppercase character, write a lowercase letter on the left side (ABC) of the
input panel.
•
To create a lowercase character, write a lowercase letter in the middle (abc) of the input
panel.
•
Write numbers on the right side (123) of the input panel.
Recognizer Icon Bar
Input Panel
Input Icon
Summary of Contents for WORKABOUT PRO 7527C-G2
Page 4: ......
Page 18: ......
Page 20: ......
Page 25: ...1 3 2 The WORKABOUT PRO3 S Hand Held Figure 1 2 WORKABOUT PRO3 S with QWERTY Keyboard...
Page 76: ......
Page 140: ......
Page 262: ......
Page 266: ......
Page 302: ......
Page 304: ...286 WORKABOUT PRO 3 with Windows Mobile 6 1 User Manual 8 5 5 1 HHP5180 Imager Decode 318...
Page 348: ......
Page 352: ......
Page 374: ......
Page 434: ......