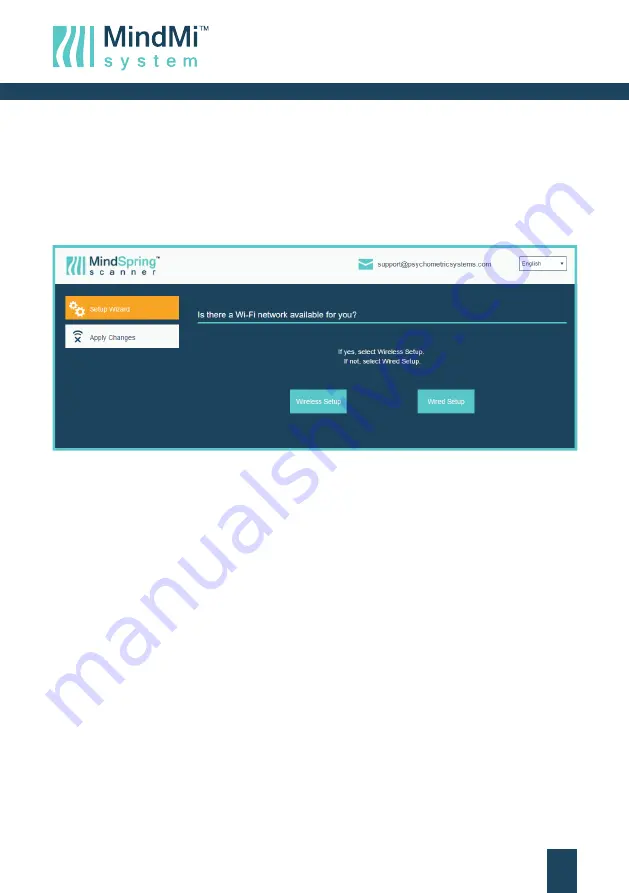
4
Copyright © Psychometric Systems S.A. 2016 | All rights reserved.
2. Please click on the “Reset” button of the scanner
and keep it pressed for about 6 - 7
seconds. After pressing the button for this period, please wait for the “Ready” LED to
turn orange. After that, continue with step 3.
3. Open the web browser
and in the address bar, please type: 192.168.137.1
Press "Enter". You should see the first page of the Setup Wizard.
At this point, you can choose to change the language of the interface from the top right
corner. You have the possibility to choose between: English, French, German, Spanish
and Romanian.In case you are not comfortable continuing in English, please choose the
preferred language from the options available.
On the left sidebar, you will see 2 buttons: "
Setup Wizard
" and "
Apply Changes
".
The first one allows you to get back to this initial step of choosing the preferred
connection type, at any time during the process, but keep in mind that if you are in the
middle of filling a form, all entered data will be lost.
The "
Apply Changes
" button should be clicked after you finalize the Initialization or
Reset procedure, to save everything configured. If not clicked, the scanner won't take
them into consideration and won't finalize the initialization. When clicked, the setup is
finished and the connection between the scanner and your computer is lost. At this
step, you cannot navigate through this application and you just need to close the
browser window.
4. Start configuring the internet connection
Depending on the type of internet connection you have and want to use, please
choose between "
Wireless Setup
" and "
Wired Setup
".


























