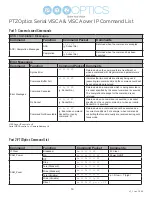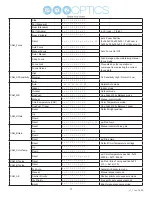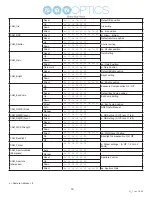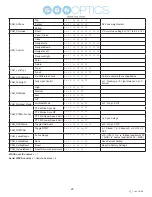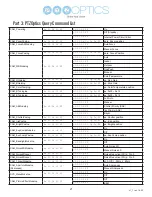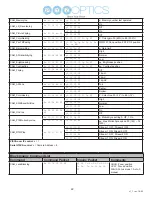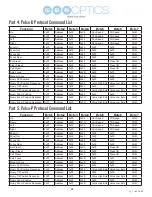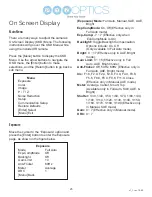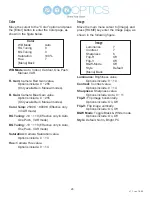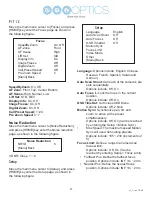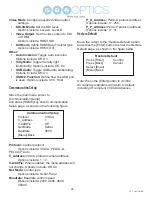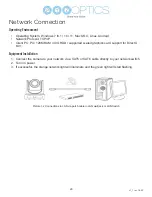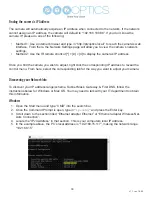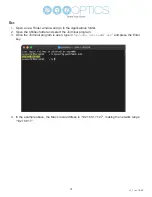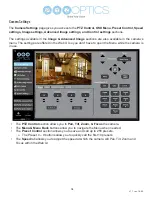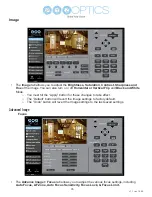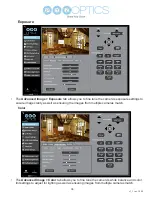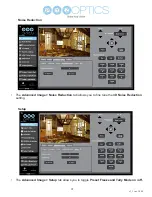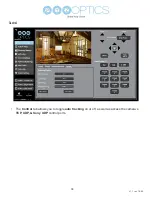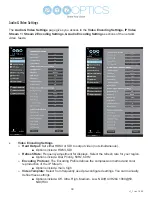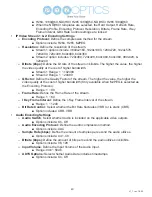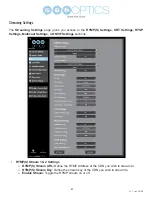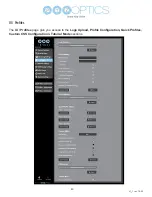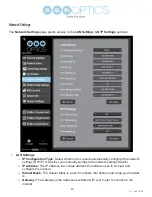30
v1_1 rev. 10-22
Finding the camera’s IP Address
The camera will automatically acquire an IP address when connected to the network. If the network
cannot assign an IP address, the camera will default to “192.168.100.88”. If you don’t know the
camera IP, please do one of the following:
• Method 1: Use a Internet browser and type in “http://ptzoptics.local/” to reach the camera’s web
interface. From there, the Network Settings page will allow you to view the camera’s network
settings.
• Method 2:
Use the IR remote shortcut [*] > [#] > [4] to display the camera’s IP address.
Once you find the camera you wish to adjust, right click the corresponding IP address to reveal the
control menu. From here, select the corresponding tab for the way you want to adjust your camera.
Discovering your Network Info
To discover your IP address range/scheme, Subnet Mask, Gateway, & First DNS, follow the
instructions below for Windows or Mac OS. You may need to talk with your IT department to obtain
this information.
Windows
1. Open the Start menu and type “CMD” into the search bar.
2. Once the Command Prompt is open, type in
“ipconfig”
and press the Enter key.
3. Scroll down to the section titled “Ethernet adapter Ethernet” or “Ethernet adapter Wireless Net-
work Connection”.
4. Locate the “IPv4 Address” in that section. This is your computers local IP address.
5. In the example above, the PC’s local address is “192.168.15.117”, making the network range
“192.168.15”.