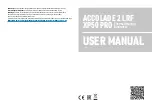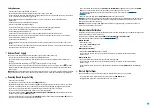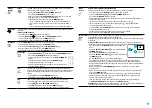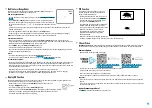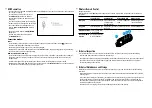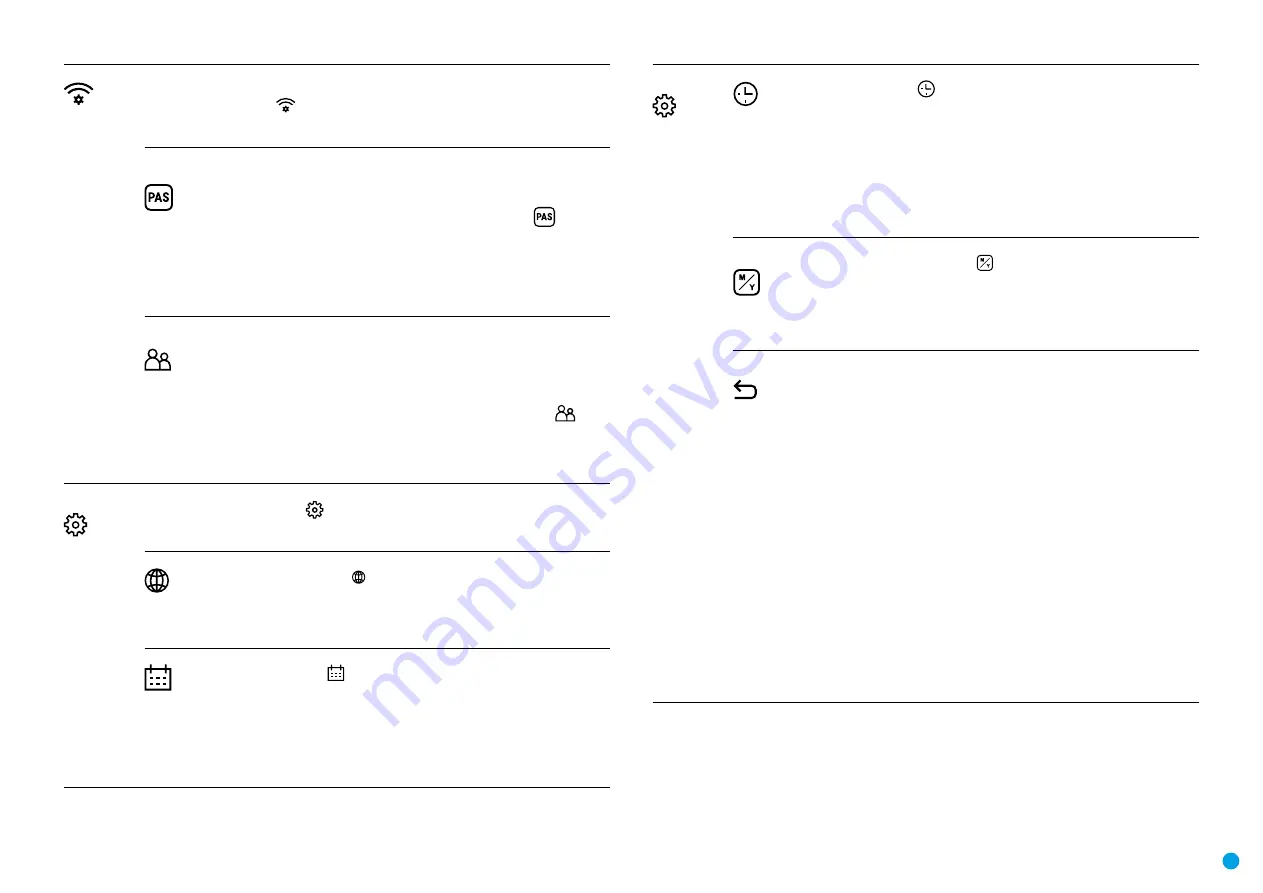
9
Wi-Fi Settings
This menu option allows you to set up your device for operation in a Wi-Fi network.
•
Press and hold down the
МENU (3)
button to enter the main menu.
•
Select the
Wi-Fi Settings
menu option with the
UP (2)/DOWN (5)
buttons.
•
Press briefly the
МENU (3)
button to enter submenu.
•
Select the desired menu item with the
UP (2)/DOWN (5)
buttons.
Password
Setup
This menu option allows you to set a password to access your binoculars
from an external device.
The password is used to connect an external device (i.e. smartphone) to your
thermal imager.
•
Press briefly the
МENU (3)
button to enter the
Password Setup
submenu.
•
The default password (12345678) will appear on the screen.
•
Set the desired password with the
UP (2)/DOWN (5)
buttons.
•
Switch between digits with a short press of the
МENU (3)
button.
•
Save the password and exit the submenu with a long press of the
МENU (3)
button.
Access Level
Setup
This menu option allows you to set required access level of the Stream Vision
application to your device.
Access level
Owner
. The Stream Vision user has the complete access to all
device’s functions.
Access level
Guest
.
The Stream Vision user has the access only to the real
time video stream from the device.
•
Press briefly the
МENU (3)
button to enter the
Access Level Setup
submenu.
•
Select the access level with the
UP (2)/DOWN (5)
buttons.
•
Press and hold the
МENU (3)
to confirm your selection and exit from the
submenu.
General
Settings
•
Press and hold down the
МENU (3)
button to enter the main menu.
•
Select option
General Settings
with the
UP (2)/DOWN (5)
buttons.
•
Press briefly the
МENU (3)
button to confirm.
The following settings are available:
Language
Selecting interface language
•
Select option
Language
with the
UP (2)/DOWN (5)
buttons.
•
Press briefly the
МENU (3)
button to confirm.
•
Select one of the available interface languages with a short press of the
UP
(2)/DOWN (5)
buttons: English, French, German, Spanish, Russian.
•
Press briefly the
МENU (3)
button to confirm.
Date
Date setup
•
Select option
Date
with
UP (2)/DOWN (5)
buttons.
•
Press briefly the
МENU (3)
button to confirm. Date format is displayed as:
YYYY/MM/DD (year/month/day)
•
Select the correct values for the year, month and date with a short press of
the
UP (2)/DOWN (5)
buttons.
•
Switch between digits with a short press of the
МENU (3)
button.
•
Save selected date and exit the submenu with a long press of the
МENU (3)
button.
General
Settings
Time
Time setup
•
Select option
Time
with
UP (2)/DOWN (5)
buttons.
•
Press briefly the
МENU (3)
button to confirm.
•
Select the desired time format with a short press of the
UP (2)/DOWN (5)
buttons: 24 or PM/AM.
•
Switch to hour setup with a brief press of the
МENU (3)
button.
•
Select hour value with a brief press of the
UP (2)/DOWN (5)
buttons.
•
Switch to minute setup with a brief press of the
МENU (3)
button.
•
Select minute value with a brief press of the
UP (2)/DOWN (5)
buttons.
•
Save selected time and exit the submenu with a long press of the
МENU (3)
button.
Units of
Measure
Selection of units of measurement
•
Select option
Units of Measure
with
UP (2)/DOWN (5)
buttons.
•
Press briefly the
МENU (3)
button to confirm.
•
Select the desired unit of measurement - meters or yards - with
UP (2)/
DOWN (5)
buttons.
•
Press briefly the
МENU (3)
button to confirm.
•
Exit to general settings submenu takes place automatically.
Default
Settings
Restore default settings
•
Select option Default Settings with
UP (2)/DOWN (5)
buttons.
•
Press briefly the
МENU (3)
button to confirm.
•
With a short press of the
UP (2)/DOWN (5)
buttons select “Yes” to restore
default settings or “No” to abort.
•
Confirm selection with a brief press of the
МENU (3)
button.
- If “Yes” is selected, display will show “Do you want to restore default
settings?” and “Yes” and “No” options. Select “Yes” to restore default
settings.
- If “No” is selected, action is aborted and you return to the submenu.
The following settings will be restored to their original values before changes
made by the user:
- Video recorder mode
– video
- Observation mode
– forest
- Calibration mode
– automatic
- Language
– English
- Wi-Fi
– off (default password)
- Magnification
– off (no digital zoom)
- PiP
– off
- Color mode
– White Hot
- Unit of measurement
– metric
Warning:
date and time settings, default pixel map and remote control
activation are not restored.