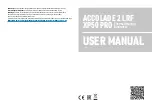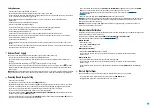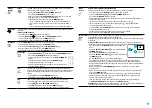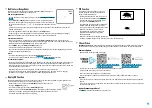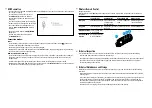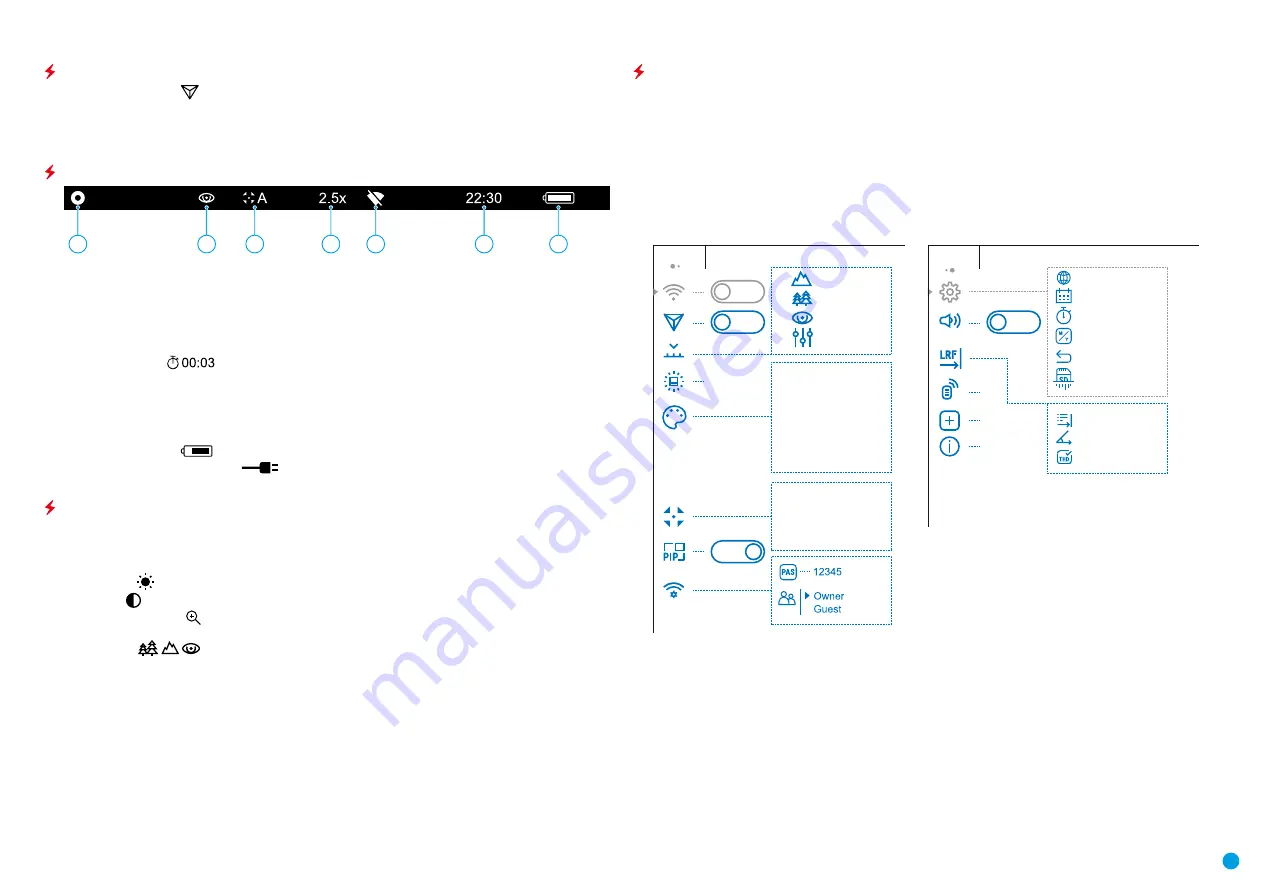
7
Image Detail Boost
The
Image Detail Boost
function increases the sharpness of the contours of heated objects, which
increases their detail. The result of the function depends on the selected mode and observation conditions:
the higher the contrast of objects, the more noticeable the effect. This option is enabled by default, but can be
disabled in the main menu.
Status Bar
1
2
3
4
5
6
7
The status bar is located in the lower part of the display and shows information on the actual operating status
of the device, including:
1.
Color palette (shown only if the
“Black Hot”
palette is selected)
2.
Observation mode
3.
Calibration mode (in the automatic calibration mode, three seconds before automatic calibration a
countdown timer
is shown in place of the calibration mode icon).
4.
Current full magnification (for example, 2.5x)
5.
Wi-Fi connection status
6.
Time
7.
Power indication:
- Battery charge level
(if the device is powered by the Battery Pack).
- External battery power indicator
(if the device is powered by an external power supply).
Quick Menu Functions
The quick menu allows change of basic settings such as display brightness and contrast, smooth digital zoom.
•
Enter the menu with a short press of the
МENU (3)
button.
•
To toggle between the functions below, press successively the
МENU (3)
button.
- Brightness
– press briefly the
UP (2)/DOWN (5)
buttons to change display brightness from 0 to 20.
- Contrast
– press briefly the
UP (2)/DOWN (5)
buttons to change display contrast from 0 to 20.
- Smooth digital zoom
– press the
UP (2)/DOWN (5)
buttons to change digital zoom from 2.5 to 20. Smooth
digital zoom is in 0.1x increments.
- Base mode
– it allows you to select one of the three observation modes as a base for the User
mode.
•
To exit quick menu, press and hold down the
МENU (3)
button or wait 5 sec for automatic exit.
Main Menu Functions
Enter the Main Menu
•
Enter the main menu with a long press of the
МENU (3)
button.
•
Press the
UP (2)/DOWN (5)
buttons to switch between the menu options.
•
Enter a menu option with a brief press of the
МENU (3)
button.
•
Exit the menu with a long press of the
МENU (3)
button.
•
Automatic exit takes place in 10 sec of inactivity (buttons are not pressed).
General View of the Menu
Tab 1
Tab 2
Wi
-Fi activation
Menu
Rocks
Identification
Forest
Automatic
Semi-Automatic
Manual
A
SA
M
Black Hot
Red Hot
Red Monochrome
Rainbow
Ultramarine
Violet
Sepia
User
On
On
Language
Date
Clock
Unit of
measurement
Reset
Format
General settings
Menu
10
On
Off
Reticle shape
TPA function
THD function