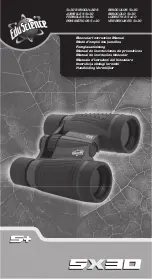1. Switch to Video mode with a long press of the RIGHT (6) button.
2. The icon
and the remaining recording time in HH:MM
(Hours:Minutes) format are displayed in the upper left corner, for
example, 5:12*. In the status bar, the video recording status is
displayed continuously.
3. Start video recording with a short press of the RIGHT (6) button.
4. When the video recording starts, the icon
will disappear and the
REC icon and timer in MM:SS (Minutes:Seconds) format will appear.
5. Press the RIGHT (6) button briefly to pause or resume video recording.
6. Stop the video recording by pressing and holding down the RIGHT (6)
button.
7. Video files are stored in the internal memory card:
After turning off the video recorder;
When you turn off the device if the recorder had been turned on;
If the memory card is full, or if during a video recording the memory
becomes full (a “Memory full” message appears on the display).
* an icon will be displayed for 2 seconds and then disappear. When the
RIGHT (6)or M (7) button is briefly pressed again, an icon will appear and
the recording timer will show the current time of the video recording.
Notes:
You can enter and navigate the menu during video recording.
Recorded videos and photographs are saved to the device’s built-in
memory card in the format: img_xxx.jpg (for photos); video_xxx.mp4
(for video). xxx - three-digit common file counter (for photos and video).
The counter used for the names of multimedia files cannot be reset.
If a file is deleted from the middle of the list, its number is not taken by
another file.
When the counter is full, a new folder is created – img_xxxx, where xxxx
is the file counter.
The maximum duration of a recorded video file is 5 minutes. After this
time expires, a video is recorded onto a new file. The number of files is
limited by the capacity of the device’s built-in memory.
Regularly check the free memory on the internal memory card, moving
footage and photographs to other storage media to free up space.
Graphic information (status bar, icons etc.) is displayed in recorded
Summary of Contents for FORWARD FN455S
Page 1: ...Forward FN455S Manual ...
Page 6: ......
Page 21: ...Installing Digital Module on the Optical Device Show device diagram ...
Page 29: ...Installing the IR Illuminator Show device diagram ...
Page 39: ...buttons 5 Confirm your selection with a short press of theM 7 button ...
Page 56: ...video files and photos ...