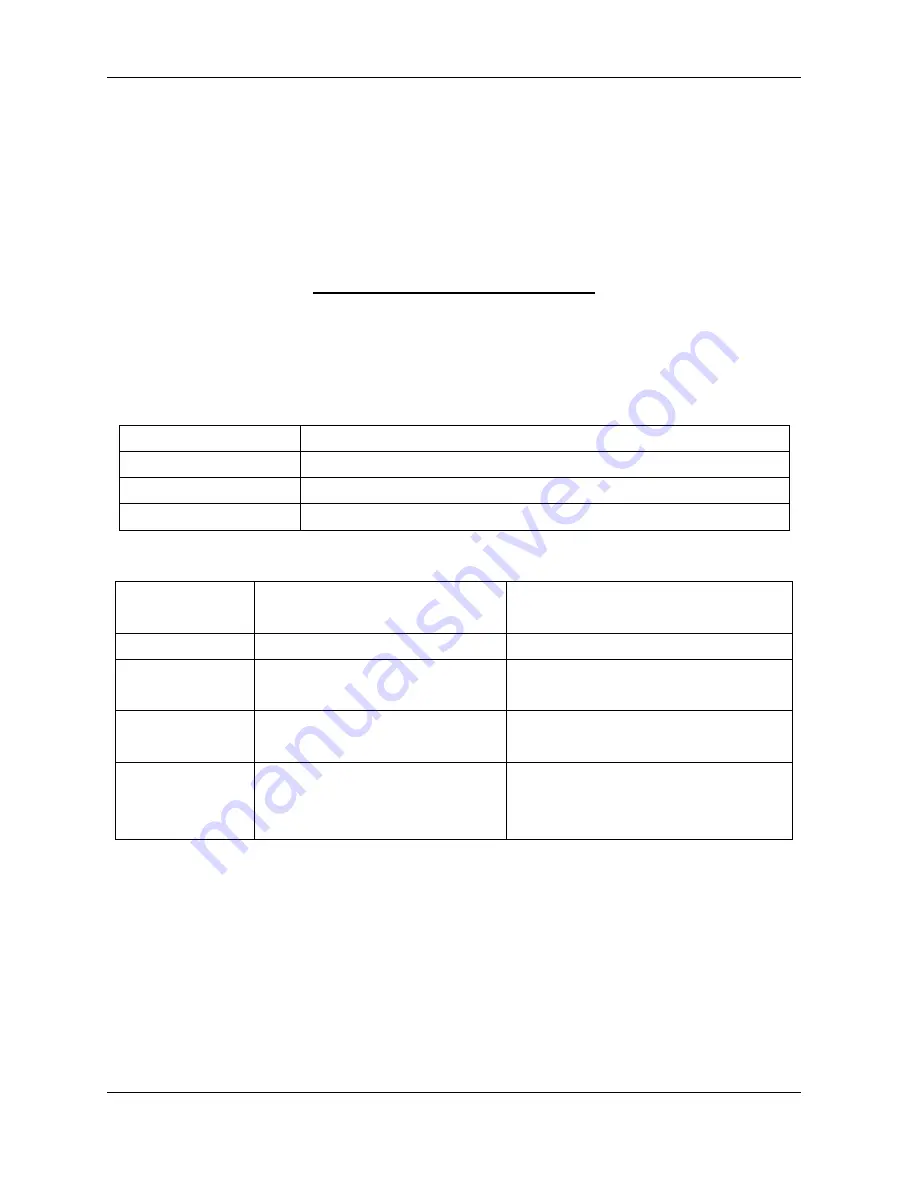
PureLink by Dtrovision
18
4.5 Command Ack (Acknowledge) Value Response
When command codes are entered into a terminal emulation program (such as HyperTerminal) and are
accepted by the system, they respond back to the terminal screen one at a time, as noted below in the
table. The complete command has executed successfully whe
n all of the entered characters including “s”
which stands for status, appear. If a command character is not accepted, a different character than the one
entered appears and all or part of the command has not been executed.
Ack (Acknowledge) Value Response Table
The following table shows ack value response characters along with their descriptions and meanings,
which may appear instead of the initially entered character or number. If these characters appear, all or part
of the command has not been executed.
Table 3.2 Descriptions of Acknowledge (ACK) Signals
Ack value
Description
Input 1 is not connected
No information in each channel.
Command Code Error
Indicates that system has rejected all or part of the command
Switcher ID Error
Indicates that the wrong ID number was entered
Command Code Ack Value Examples
Command Code
Entered
Ack Value as appears in the control
program
Explanation of Result
*255CI01O01!
*255sC I01O01 !
The command was successfully executed
*255CO01!
Command Code Error
The command was not executed because
the input number was not included
*255CI01O01
Command Code Error
The command was not executed because
“!” (End) was not included
*300CI01O01!
Switcher ID Error
The command was not executed because
the actual Switcher ID and entered
Switcher ID did not match
4.6 Connecting Switches
A switch is an active connection between an input (source) signal and one or more output (display)
devices. The signals connected in a switch command are either individual signals or groups of signals
coming through the connectors on the rear of the unit.
The “C” key initiates a Connect command for routing a switch. The characters and numbers that follow the “C”
command tell the system, which inputs and outputs to connect. The last character “!” is found at the end of a
command code which tells the system to execute the command.
















































