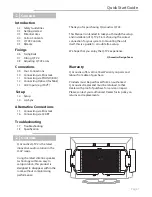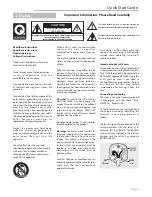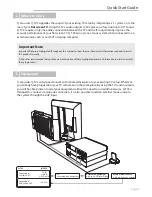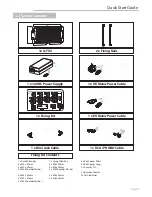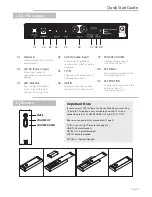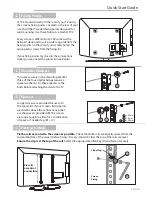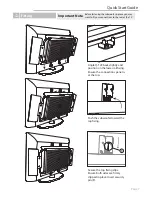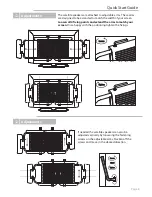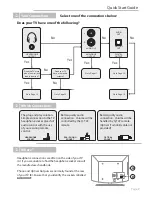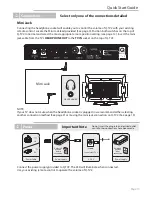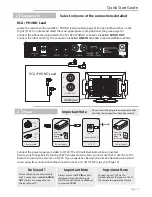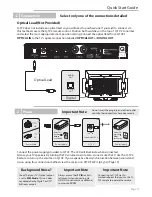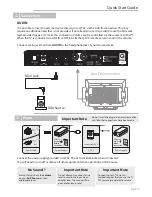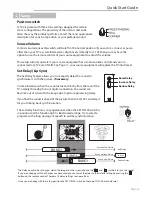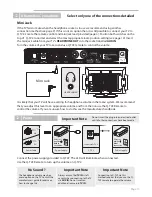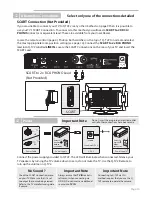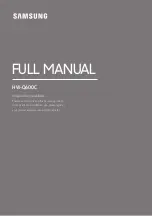Source Volume
Position switch
Set Delay (Lip Sync)
In most circumstances this switch will be left in the normal position. If you wish to connect a source
other than your TV (e.g. satellite receiver, digi-box etc) directly to Q-TV2 then you may have the
option to use the remote control of your source equipment to adjust the volume.
This setup will only operate if your source equipment has its own volume control and you are
connected to Q-TV2 via LINE IN. See Page 11- your source equipment will replace the TV illustrated.
Q-TV2 is preset with three tone settings designed for certain
room configurations. The proximity of the unit to solid walls
alters the way the product performs. Select the most appropriate
description for your room position or your preferred sound.
The Set Delay feature allows you to manually delay the sound to
synchronise it with the picture,
if necessary
.
In some instances when the sound is taken directly from the rear of the
TV, namely through phono or digital connection, the sound can
become out of sync with the image due to picture processing delay.
If you find the sound is ahead of the picture then the Q-TV2 can delay it
for you to bring back synchronisation.
The set delay function is only operational when the SET DELAY switch is
in position and the function light is illuminated orange. Try to select a
program with a long passage of speech to aid the synchronisation.
The Delay needs to be set by eye, watch the images on the screen and use the and symbols to sync the sound.
If you are unhappy with the changes you have made you can reset the delay to the default setting by pressing the
button on the remote control. There are 16 delay settings to choose from.
Once you are happy with the setup, position the SET DELAY switch on the top of Q-TV2 back to Normal.
Add Delay
Sound matches Picture
Sound before Picture
Reduce Delay
In Sync
BANG!
BANG!
BANG!
Sound after Picture
Reduce Delay
Increase Delay
Reset Delay
B
AN
G
Setup
Ü
Quick Start Guide
Page 14