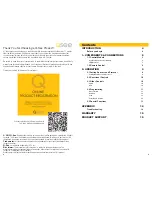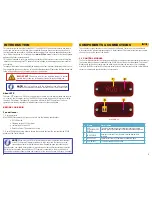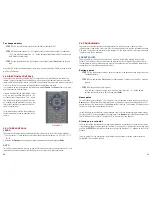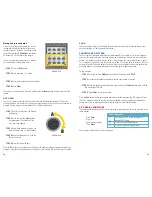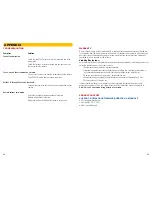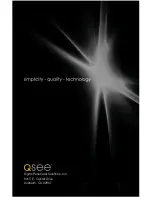6
7
RS485
-B / +A
PICTURE 1-2
CONNECTING THE CONTROL MODULE
It is recommended that you test your camera near your DVR before mounting it in order to ensure that
proper connections have been made and that everything is operating normally.
STEP 1.
Connect the power/video/control extension cable to the camera according to the
instructions in the camera’s manual. These are located in the section entitled “
Connecting
the Camera
.”
STEP 2.
Connect the power and the video leads on the opposite end of the extension cable to the
power adapter and DVR or standalone monitor, respectively.
STEP 3.
The bare metal control leads on the extension cable will need to connect to the orange
RS485 block on the back of the Control Module.
This block can be unplugged from the Module if needed, but care must be taken while
connecting the cables that the side with the screw heads is up to maintain proper orientation
and to avoid connecting the wrong wire to the wrong port.
Use a Phillips-head screw driver to turn
the screws counter-clockwise making
sure that the ports are open.
At least one wire will be labeled. The
white wire is the positive lead (also
referred to as RS485A or “Y”) and it
should be inserted into the left port. Use
the screwdriver to close the jaws of the
port until the wire is firmly attached.
Repeat this procedure with the negative
black (RS485B or “Z”) lead.
If you removed the orange RS485 block
during the connection, plug it back into
the Control Module at this time.
STEP 4.
Plug the lead from the Control Module’s power adapter into the port on its back panel. It
is recommended that this power supply be plugged into a UL-1449 rated surge protector to
prevent damage in case of spikes of surges in power from the outlet.
IMPORTANT!
We recommend connecting your camera and the Control
Module to a UL-1449 rated surge protector. It should have a joule rating of
at least 400, a response time of 10 nanoseconds or less and a clamping
voltage of no more than 330 volts.
LED READOUT
When the Control Module is powered up, it will display one of two messages -
A001
or
P001
. The
former indicates that the camera’s control address is 1, while the latter shows that the camera is at
preset point number 1. These and other messages will be explained throughout the manual as they
appear in operational instructions, but they are collected below for your convenience.
PICTURE 1-3
Message
Meaning
A001
A001
Camera address is “1”. This address can be set (1-255) using the
DIP switches inside the camera as described in the
User Manual
.
If the address is changed, you will need to change the address in
the Module using the Remote Control
AUTO
Auto
Rotates the camera 360° starting and ending at the home point
CLR-
CLR
Clear. This indicates that you have cleared a setting using the
Delete
button on the remote.
D=24
D=24
D represents the Pelco-D communication protocol. 24 means
2400bps communication speed. This is the default setting for your
camera. Like the address, protocol and speed are both set using
DIP switches and the Module will need to be set as well.
Home Points camera to its preset home point.
Lt-A
Starting point for the auto pan function
Lt-B
Ending point for the auto pan function
P001
P001 Preset point 1. You can set up to 80 points.
P=12
P=12
The camera is set to use the Pelco-P communication protocol at
1200bps
Pattern
Run
Starts the camera moving through a surveillance pattern
PstA
PSTA
The starting point of a surveillance pattern
PSt0
PST0
The ending point of a surveillance pattern
S-63
S-63
Camera movement speed is set to 63 (the fastest setting)
SEt-
Set
Saves a preset point
U018
U018 The controller is using software Update version 18.