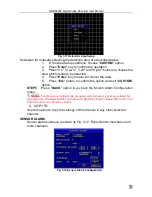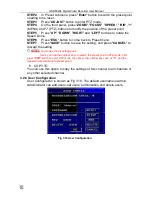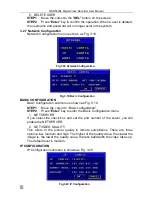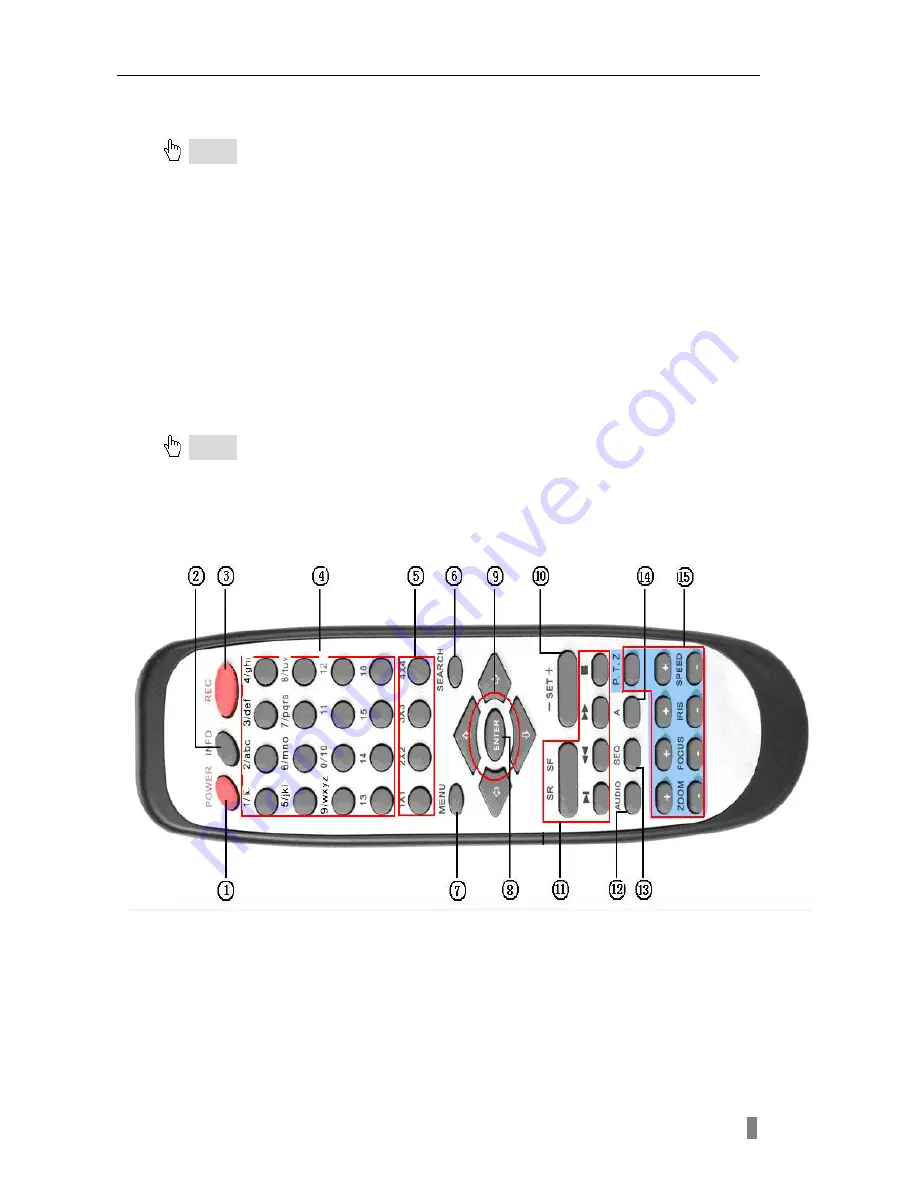
QSDF8204 Digital Video Recorder User Manual
9
2.4 Remote Control Introduction
2.4.1 Using Remote Control
Notice
To setup Remote Control:
: Please note that Remote Control is not a standard part of this DVR. Your
package might not include it.
1.
Open the battery cover of Remote Control.
2.
Put in two AAA batteries with poles aligned correctly.
3.
Replace the battery cover.
If the Remote Control does not work, please check the following:
−
Are the batteries positioned correctly?
−
Do the batteries still have power?
−
Is something blocking the Infrared signal between the
Remote Control and the DVR?
−
Are signals transmitted by other devices interfering with
the Remote Control?
Notice
2.4.2 Remote Control
: If none of the above problems apply, please contact Q-See to replace the
remote control.
The layout of the remote control is shown below.