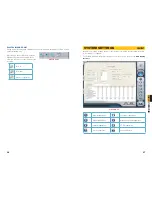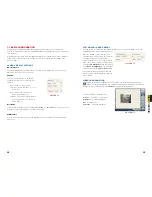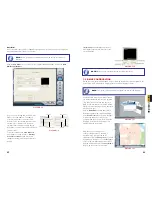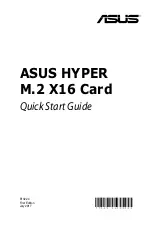50
51
CHA
PTER
9 REMOTE SUR
VEILLANCE & PLA
YBACK
9.1 REMOTE LIVE SURVEILLANCE
Surveillance system supports Remote Surveillance through LAN, Internet, and Intranet. Simply
enable the Webcam function of the system on a computer which is connected to the Internet,
and the computer system will become an Internet Webcam server. On any other computer
that connects to Internet, enter the public IP server address in an Internet Explorer browser
window. Remote users can get high quality real-time image from the server (depending on
available bandwidth) and also control the P.T.Z devices.
REMOTE SURVEILLANCE SERVER CONFIGURATION
Users should first enable the Web Camera Services in Basic Configuration and set other
settings as shown below:
REMOTE SURVEILLANCE
& PLAYBACK
CHAPTER 9
HTTP Port
- Web service & download
service port, default value is 80.
Data Port
- Data transmission port, default
value is 1159.
Command Port
- Control command port,
default value is 1160.
Picture Quality
- Default value is medium.
PICTURE 9-1
If your internet connection does not have enough bandwidth available you can use the Picture
Quality option to send the video over the internet at a lower quality setting then you are using
for recording. That way you will be able to see the images over the internet at lower quality
while still recording at the higher quality setting.
Microsoft Office Outlook 2007
Microsoft Internet Explorer
All Programs
Devices and Printers
Default Programs
Help and Support
iTunes
Adobe Acrobat
Inbox Microsof...
iTunes
start
start
Shut Down
Log Off
Run
PICTURE 9-2
PICTURE 9-3
PICTURE 9-4
Microsoft Office Outlook 2007
Sticky Notes
All Programs
Devices and Printers
Default Programs
Help and Support
Shut down
iTunes
Adobe Acrobat
cmd
A.
WINDOWS XP
– Select
Run
from
your Windows
START
menu (lower
left of screen) and type “
cmd
” after
the prompt.
B.
WINDOWS VISTA
and
WINDOWS
7
– Click on the
START
menu
(Windows icon) in the lower left of
your screen. Type “
cmd
” into the field
that says, “
Search programs and
files
” and hit
ENTER
or click on the
magnifying glass icon.
STEP 2.
Type “
ipconfig
” at the prompt
(
Red arrow in
Picture 9-4
) to
access router settings.
STEP 3.
Write down the IP4v address
(
Blue arrow
) as well as the Gateway
and Subnet Mask numbers (
Green
arrows
). The IP4v address is the
address used by the card.
9.2 CONFIGURING ROUTER FOR REMOTE ACCESS
PART 1: FIND OUT THE IP ADDRESS OF THE SYSTEM
STEP 1.
To access the router’s settings you will need to enter the
Command
(CMD)
panel on the computer containing your video capture card.
NOTE!
The minimum speed on the internet connection is 1Mbps download
and 1Mbps upload for 4 and 8 channels, and 2Mbps download and upload
for 16 channels. You can check the speed of your connection at both ends by
going
www.SpeedTest.net
from both the computer in which the card is installed as well as
the remote computer which you will be using.