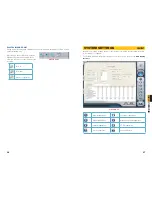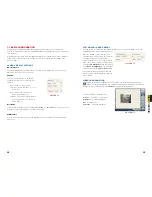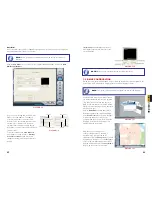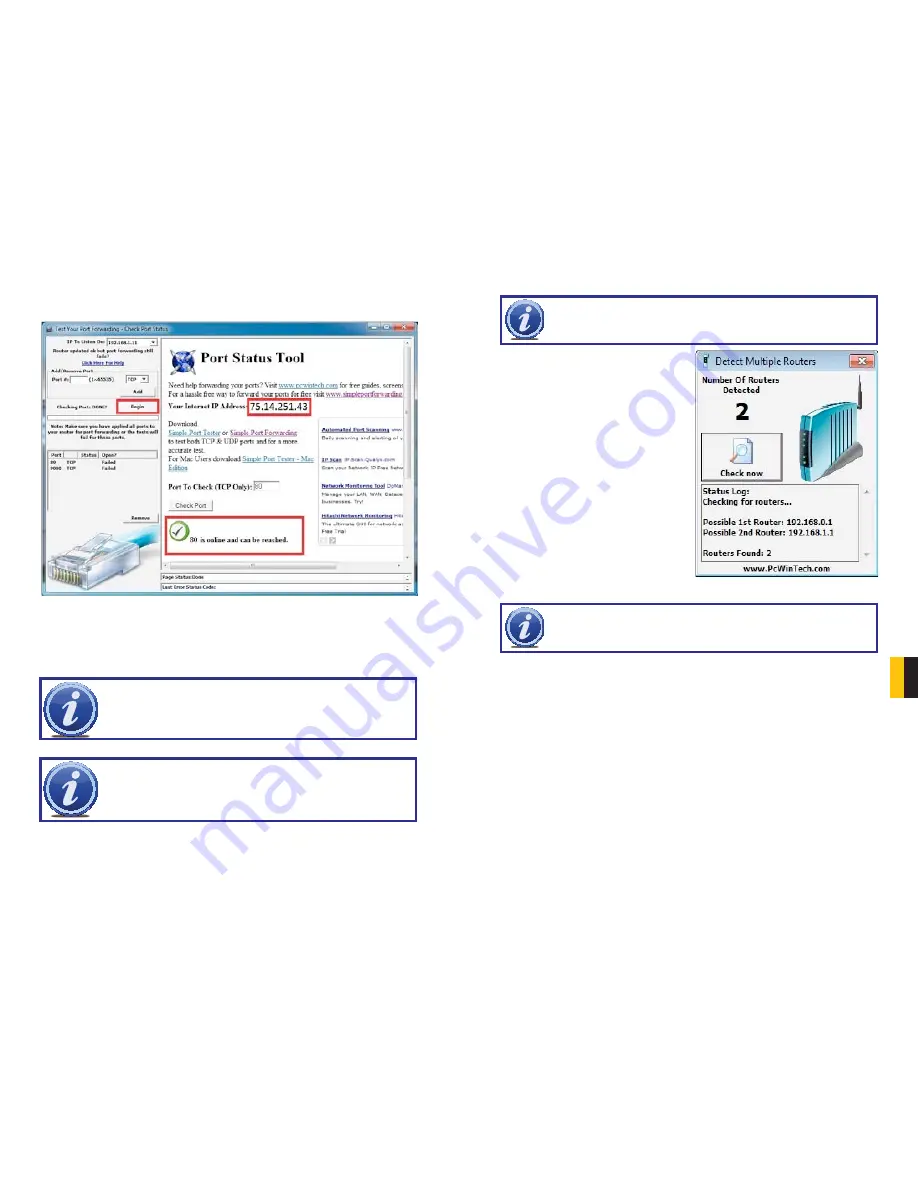
58
59
CHA
PTER
9 REMOTE SUR
VEILLANCE & PLA
YBACK
STEP 10
. Click on
Begin.
If you receive a message stating that the port is online and can be reached, then you have
set it up correctly.
To connect to your DVR from the Internet, you will need to put the Internet IP address shown
after “
Your Internet Address:
” message into your Internet Explorer browser or access pro-
gram window.
PICTURE 9-18
PART 4: SETTING UP DMZ IN ROUTER 2
NOTE!
You will only need to proceed with this section if you detected a
second router in
Section 2
.
NOTE!
If you do not have a
DMZ
setting in the router, check to see if there
is a
Bridge
setting. If so, then use the
Bridge
setting instead of DMZ.
STEP 1
. Login into Router 1 by putting
the IP of Router 1 into the Internet
Explorer browser, as in the example
shown in
Picture 9-19
where the IP
address of Router 1 is 192.168.0.1
STEP 2
. Find the status page on the
router settings that shows the WAN/
Internet IP address and write it down
this WAN IP address.
STEP 3
. Log into the Router 2 by putting
the IP of Router 2 into the Internet
Explorer browser, as in example
shown in
Picture 9-19
where the IP
address of Router 2 is 192.168.1.1
STEP 4
. Find the
DMZ
page in the router
settings.
STEP 5
. Enter the WAN IP for Router 1
into the
DMZ
page and enable DMZ.
PICTURE 9-
19
STEP 6
. Save your changes.
You have forwarded the ports on the router to which the DVR is connected, to the IP address
of the DVR, and set the primary router to pass the connection to this router.
NOTE!
The default value is 80. If port 80 is already occupied by another device
on the network, then another port will need to be selected. Choose another
number in the same range; 81-89. In this case, you will have to add the port to
the IP address when entering it into the Internet Explorer window. For example,
if the port is now 82, then you will need to enter http://192.168.0.25:82
IMPORTANT!
Do not use 255 or higher to complete your IP address as these
addresses are reserved for other devices and components.