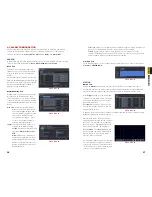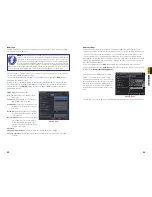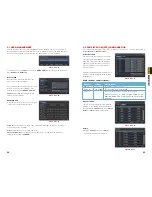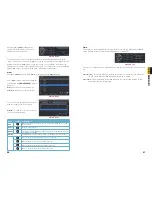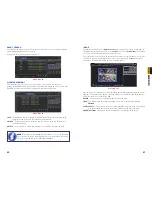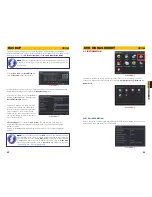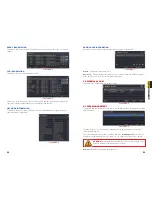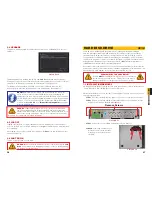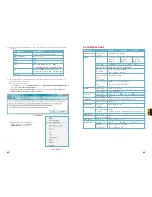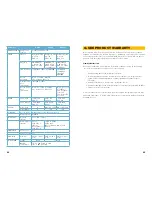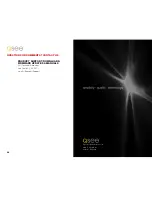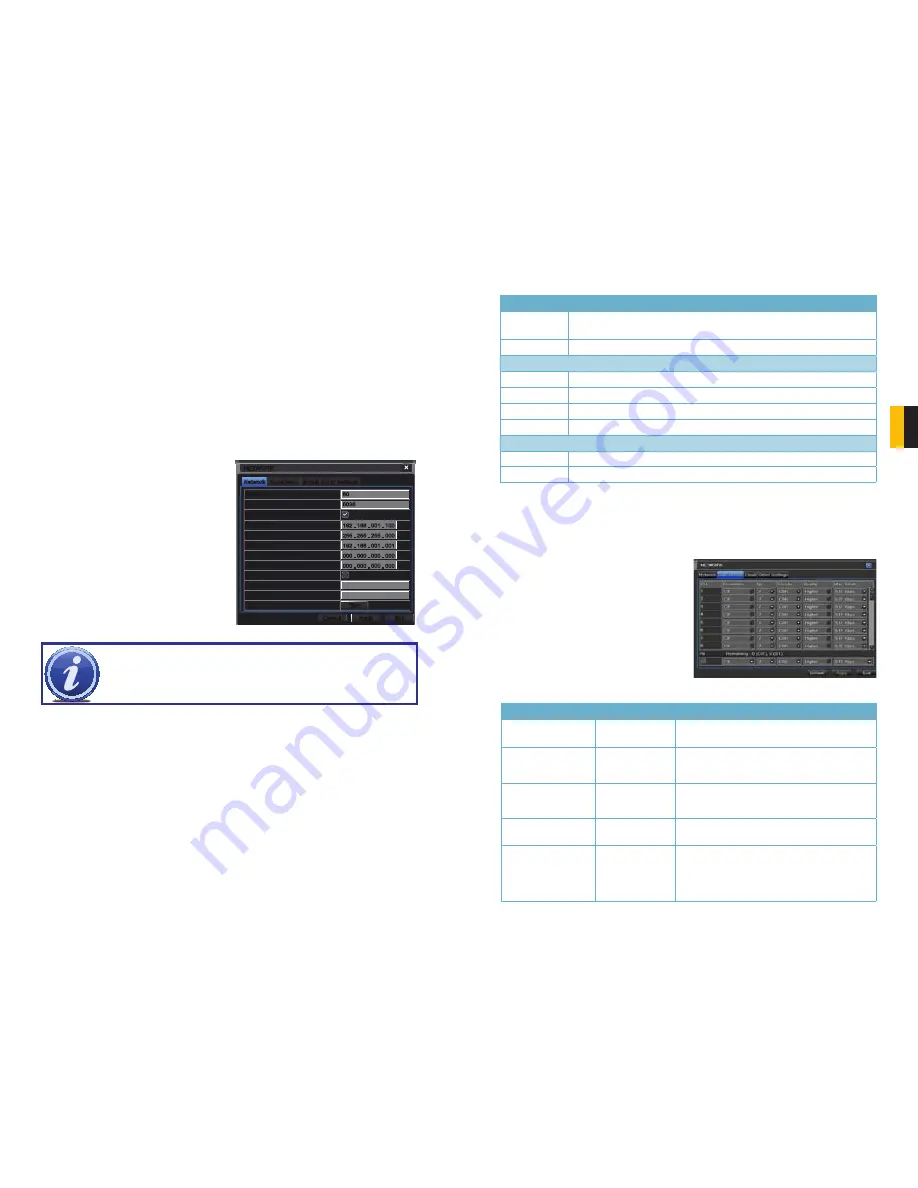
40
41
CHAPTER 4 MAIN MENU SETUP
4.6 NETWORK CONFIGURATION
The
Network Configuration
window is used to control how your DVR works in a networked
environment. This section offers a brief overview of how to set up your DVR so that it can be
remotely monitored from another computer on your network, over the Internet or from mobile
wireless devices. Full, in-depth instructions on the functions and settings available in this
window are presented in the
Remote Monitoring Guide
which is on the disk that came
with your system or which can be downloaded from our website at www.Q-See.com. The four
tabs in this window are
Network
,
Sub-Stream
,
and
Other Settings
. If you will only
be monitoring the DVR from another computer on your network, you will only need to use the
first three tabs.
It is important that your DVR is connected to your network router and that the router is
powered on before proceeding.
Network
Network
Substream
Substream
Other Settings
Other Settings
NETWORK
NETWORK
Default
Default
Apply
Apply
Exit
Exit
Test
Test
HTTP Port
Server Port
Obtain an IP address automatically
IP Address
Subnet Mask
Gateway
Preferred DNS Server
Alternate DNS Server
PPPoE
User Name
Password
HTTP Port
Server Port
Obtain an IP address automatically
IP Address
Subnet Mask
Gateway
Preferred DNS Server
Alternate DNS Server
PPPoE
User Name
Password
80
6036
192 . 168 . 001 . 100
255 . 255 . 255 . 000
192 . 168 . 001 . 001
000 . 000 . 000 . 000
000 . 000 . 000 . 000
80
6036
192 . 168 . 001 . 100
255 . 255 . 255 . 000
192 . 168 . 001 . 001
000 . 000 . 000 . 000
000 . 000 . 000 . 000
PICTURE 4-35
Network Tab
HTTP Port
– This is the port the DVR
will occupy on your computer
network. When accessing the DVR
remotely from the Internet, you will
need to enter your network’s IP
address (obtained in the next step)
in the address bar of an Internet
Explorer window. For example:
http://192.168.0.25
Optain IP Address Automatically
– Clicking this box will obtain the IP address, subnet mask,
and gateway IP from the router.
PPPOE
– Selecting this enables Point-to-Point Protocol over Ethernet (PPPoE) which allows
you to directly connect your DVR to the Internet through your modem. Do not use this
unless required by your Internet Service Provider (ISP) or if you are already connected
to a router. Contact your ISP for your account information including user name and
password. The
TEST
button will verify that your information is correct.
NOTE!
The default value is 80. If port 80 is already occupied by another device
on the network, then another port will need to be selected. Choose another
number in the same range; 81-89. In this case, you will have to add the port to
the IP address when entering it into the Internet Explorer window. For example,
if the port is now 82, then you will need to enter http://192.168.0.25:82
Substream Tab
The substream is the data that is sent to remote monitoring devices. Due to bandwidth
concerns, these data streams are generally smaller than those sent directly to the DVR itself.
These streams run in parallel with the main stream sent to the hard drive and they do not
affect each other.
Definitions and descriptions of network configuration:
Parameter
Definition
HTTP Port
The network port number for accessing the DVR via Internet Explorer. The
default port is 80
Server Port
The port number for data. The default port is 6036
Static IP
IP Address
The IP address of the DVR on your network
Subnet Mask
The server’s subnet mask
Gateway
The gateway of the router
DNS Server
The address of the Domain Name System (DNS) server
PPPoE
User Name
User name of the broadband account
Password
Password for broadband account
Substream settings are configured in the
same manner as that used for the primary
stream settings in the
Record Bitrate
tab in
Section 4.3
Certain settings will be
grayed out and cannot be changed due to
throughput concerns. The definitions are
repeated for your convenience:
PICTURE 4-36
Parameter
Options
What it Means
Resolution
D1, CIF
D1 = Full TV resolution, CIF = 1/2 D1. D1 takes
more room on the hard drive than CIF
FPS
1-30
Frames per second. More frames makes for
smoother video but takes up more room on the
hard drive.
Encode
VBR, CBR
Variable Bit Rate versus Constant Bit Rate. VBR
provides better image quality for video with motion
in it, but at the expense of a larger file size.
Quality
Lowest – Highest
Only available when VBR is selected. The higher
the quality, the more drive space required.
Max Bitrate
256-2084kbps
Your network may not have enough bandwidth
to handle maximum rates from all of your
cameras. Adjusting these settings to suit
your network will improve performance and
on-screen image quality.