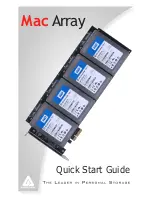Wireless USB A/V Adapter Set User Guide
www.q-waves.com
Page 3
Table of Contents
1
What's in the Package ..................................................................................... 4
2
Positioning the A/V Adapter ........................................................................... 5
2.1
Positioning the PC Adapter...................................................................................... 6
3
Software Installation and First Connection ................................................... 7
3.1
Connect the PC Adapter to the PC ........................................................................ 11
3.2
Connect the A/V Adapter ....................................................................................... 11
3.2.1
Connecting Audio............................................................................................................. 11
4
Wireless USB Manager User Interface ......................................................... 13
4.1
Wireless USB Manager System Tray Icon ............................................................. 13
4.2
Accessing the Wireless USB Manager................................................................... 13
4.3
Blocking or Disassociating a Device ...................................................................... 16
4.4
Changing Device Names in the Wireless USB Manager ........................................ 17
4.5
Advanced Settings................................................................................................. 17
5
Using and Configuring the A/V Adapter ...................................................... 19
5.1
Using the A/V Adapter ........................................................................................... 19
5.1.1
Using Mirror Mode ........................................................................................................... 19
5.1.2
Using Extend Mode.......................................................................................................... 20
5.1.3
Laptop Operation with the Lid Closed.............................................................................. 20
5.1.4
External Display Only....................................................................................................... 20
5.2
Configuring the Display via the Display Icon Context Menu ................................... 21
5.2.1
Setting Mirror Mode ......................................................................................................... 22
5.2.2
Setting Extend Mode........................................................................................................ 23
5.3
Configuring the Display via Windows Display Properties ....................................... 24
5.3.1
Selecting the Correct Display Monitor ............................................................................. 24
5.3.2
Setting the Display to Extend or Mirror Mode .................................................................. 24
5.3.3
Adjusting Screen Resolution............................................................................................ 25
5.3.4
Adjusting Color Level ....................................................................................................... 25
5.3.5
Setting the A/V Adapter as the Primary Display .............................................................. 25
5.4
Optimizing Wireless Video Display......................................................................... 26
5.4.1
Optimizing Internet Video Viewing ................................................................................... 26
5.4.2
Setting Aero Desktop Theme in Vista .............................................................................. 27
5.4.3
Recommended Media Player Applications ...................................................................... 28
5.4.4
Recommended Minimum System Requirements ............................................................ 28
5.5
Setting Audio Output Device .................................................................................. 28
6
LED Indications.............................................................................................. 30
Appendix A: Troubleshooting Help ....................................................................... 31
Appendix B: Pairing Procedure ............................................................................. 35