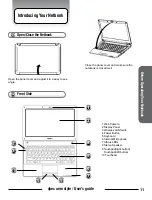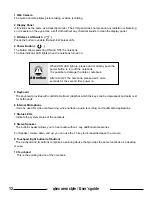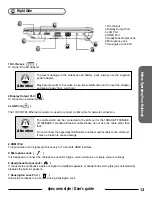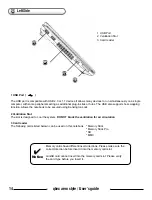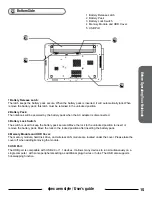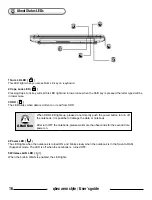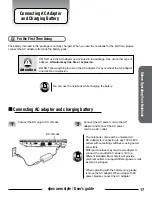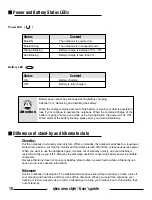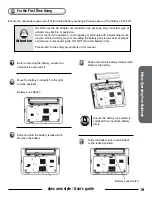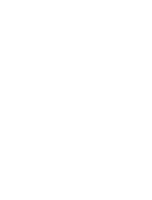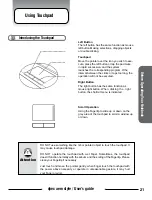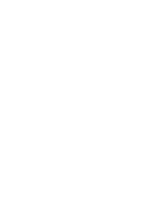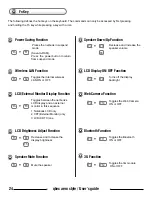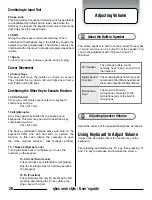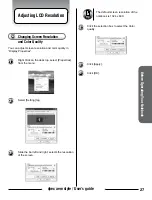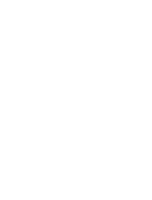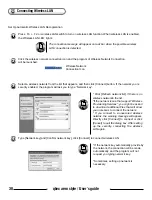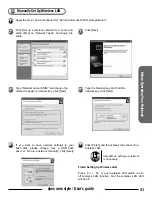25
qbex aero style / User’s guide
Before Operating Y
our Notebook
Function of Keys
Taking the Hard Copy of the Screen
5. Prt Sc (Print Screen)
Pressing the Print Screen key causes the computer
to send whatever images and text are currently on
the display screen to the printer. Some graphics
programs and Windows, use the Print Screen key to
obtain Screen Captures.
5.1 Insert
Allows text to be inserted. When insert is enabled,
the text inserted in a document will not overwrite
any other text. However, when disabled, text will
be overwritten.
6 Delete
While working with text, use this key to delete
characters to the right of the insertion point.
This key can also be used to delete selected files.
7 Backspace
While working with text, use this key to delete
characters to the left of the insertion point.
8 Tab
This key can be used to move forward through options in
a dialog box. Ctrl+ Shift+ Tab can be used to move
backward through the options. Ctrl + Tab allows
movement from one open window to the next in an
application with more than one open window.
Sending the Command to Discontinue or
Interrupt the Operation
1. ESC (Escape)
Equivalent to clicking the Cancel button.
2. Pause/Break
Press ing it to stop the execution of the current
program or transmission.
Programmed to Perform Certain Actions
3. Function Keys
The function keys perform different functions in
different applications and programs. In combination
with other keys these function keys perform different
functions.
Sending Command (Order)
4. Enter
Creates a new Paragraph or what is referred to as a
Hard Return. In any dialog box a selected button or
command can be selected by depressing this key.
1
2
3
4
5
6
7
5.1
8
9
10
11
12
13
14
14
15
15