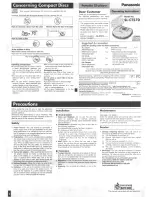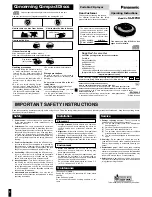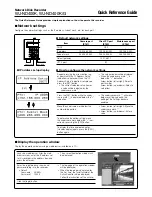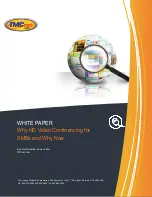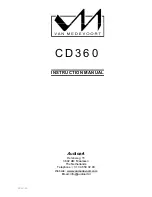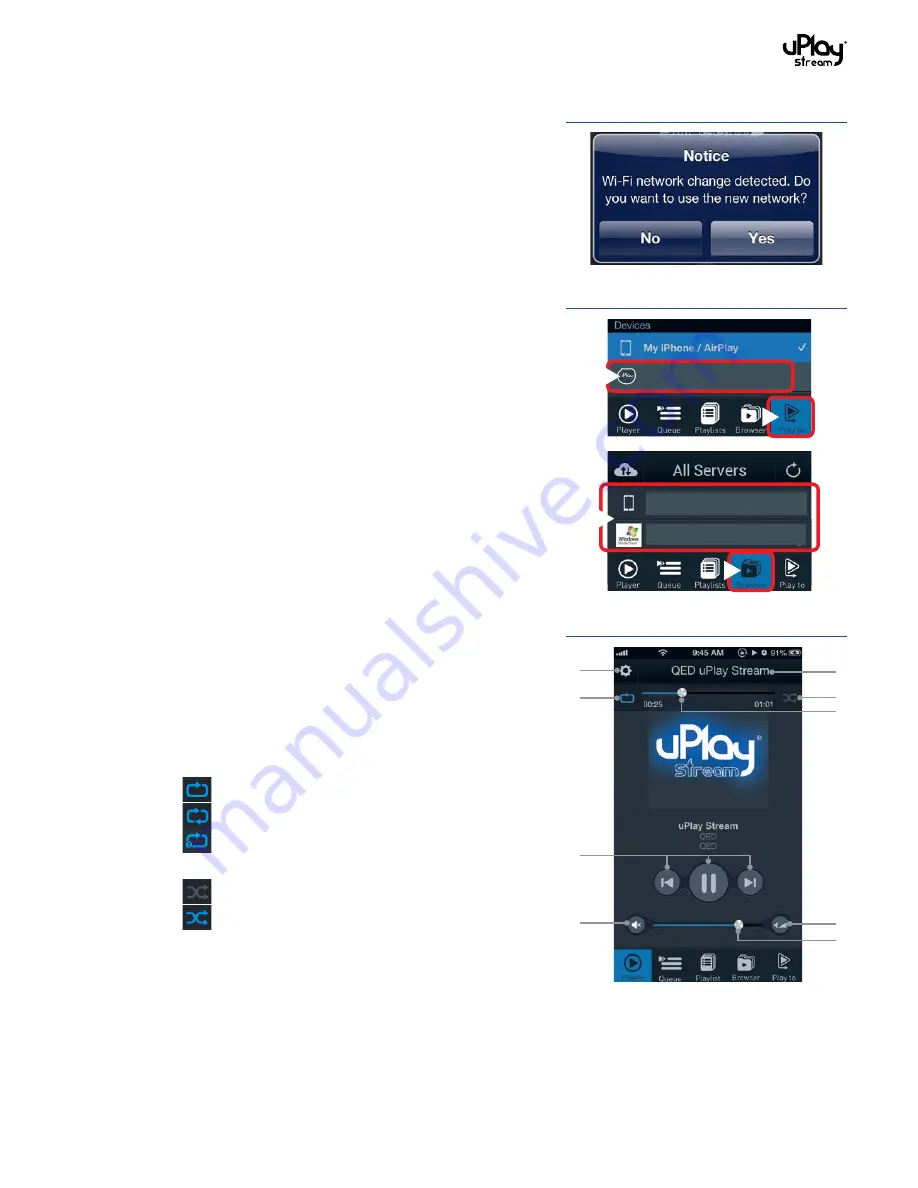
16
6
The QED uPlay Stream App
6.1 Connect to WiFi
Please ensure the mobile device running the uPlay Stream App
is connected to the same WiFi network as the uPlay Stream
receiver.
If the mobile device is connected to a different network after
opening the uPlay Stream App, the app will detect the changes
and show a message when it is re-opened.
Press
Yes
to use the new network.
6.2 Play your first track to the uPlay Stream
There are only a few steps required to play a track to the uPlay
Stream.
1. Open the
uPlay Stream App.
2. Go to the
Play To
tab.
3. Press the
Refresh
button to refresh and the QED uPlay
Stream should show on the device list.
4. Select the
QED uPlay Stream
by pressing it.
5. Go to the
Browser
tab.
6. Press the
Refresh
button to refresh the media server list.
7. Browse the music content on the local device or any connected
media servers.
8. Select a track to start playback.
6.3 App functions – the Player tab
The Player tab provides necessary playback control for the uPlay
Stream.
1.
Search slider:
Tap and drag to search the current playback
position.
2.
Repeat:
Press to toggle between repeat modes:
Repeat off.
Repeat all.
Repeat one.
3.
Shuffle:
Press to enable / disable shuffle playback:
Shuffle off.
Shuffle on.
4.
Transport control:
Play / pause, next track and previous
track playback controls.
5.
Mute:
Press to mute and un-mute the audio. This will
apply to all devices during multi-room playback.
6.
Volume slider:
Tap and drag to control the playback
volume. This will control the volume of all devices during
multi-room playback.
1
2
QED uPlay Stream
1
2
My iPhone
Windows Media Player
8
9
1
3
7
6
2
4
5
Summary of Contents for uPlay Stream
Page 35: ...www qed co uk Q14480 IS_r0...