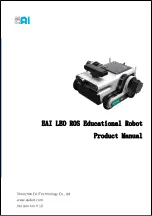S1-B2 USER MANUAL
12
After finishing downloading some APPs, some will display on home screen and some will not, so you should click “Come into my life”, find this application in the list
and select “Add Desktop Shortcut”.
[Dance]
How to edit your exclusive dancing:
①
Select background music for your dancing in the music select list and click “Next”.
②
Select dance step for head, left hand, right hand and feet (in accordance with your creative ideas, and no need to designate movements for all body parts).
③
Select beats for this dance step, i.e. time intervals for the next dance steps: 2 seconds for 1\2 beat, 3 seconds for 1 beat and 4 seconds for 2 beats.
④
Click “Create Step” after designing the dance step. You can also click “Random Edit” if you think there is too much trouble to design dance steps by yourself.
⑤
Design movements and beats for the next dance step until you finish setting all dance steps. One dancing can support 50 dance steps at most.
⑥
In the dancing procedure list, click a certain dance step to view, alter or delete it and click “Save dance steps” if there is no need to alter the step.
Click “Dancing list” to view all saved dancing. Select one dancing and the robot begins to dance. Pause the dancing by clicking the pause button or touching the robot’s
touch-sensitive parts. Click “Play” to continue dancing and click the hover button to exit dancing. On the dancing list interface, you can touch and hold the dancing to edit,
rename and delete the dancing.
[Camera]
Click the camera button or use voice commands (see Voice Control) to take pictures.
After taking photos, click the photos in the bottom right corner to access the gallery to browse photos.
[Wander]
Once you enable this function, the robot will walk around like children and will not run into anyone or anything. Disable the function or touch the touch-sensitive parts or
awaken the robot can all make the robot stop walking freely.
[Gesture control]
Once you enable this function, the 3D depth camera in the robot begins to capture the movement of your hands. Please raise one of your hands and directly face the robot’s