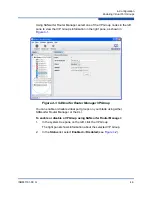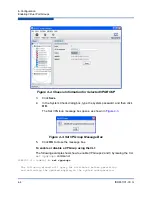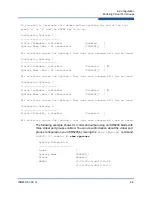3–Installation
Installing the iSR6200 Router
3-8
ISR651101-00 G
To power on the router:
1.
Attach the AC power cord to the power connector, located on the back side
of the PCM connected directly behind the router blade.
2.
Connect the opposite end of the power cord to a grounded AC wall outlet or
power strip.
3.
Check the PCM power LED to make sure the fan is operational (green = OK,
yellow = no AC power).
shows the location of the ports and LEDs on one of the blades
contained within the iSR6200 unit that are referenced in the following
instructions.
Figure 3-2. iSR6200 Blade Ports and LEDs
4.
Verify that the router’s input power LED is illuminated.
The iSR6200 router runs its self test and begins normal operation—this may
take a minute.
5.
Verify that the heartbeat LED is blinking (once per second) and that the
system fault LED is not illuminated.
If an error has occurred, the system fault LED blinks a pattern that indicates the
fault reason. For more information about error blink patterns, see
Connecting the Management Workstation to the Router
You can manage the router using either SANsurfer Router Manager or the CLI.
SANsurfer Router Manager requires an Ethernet connection to the router. The CLI
can use either an Ethernet connection or a serial connection. Choose the router
management method, and then connect the management workstation to the
router in one of the following ways:
Indirect Ethernet connection
from the management workstation to the
router RJ45 connector through an Ethernet switch or hub. This requires a 10
or 100 Base-T straight cable.
MGMT
IOIOI
FC1
FC2
GE1
GE1
GE4
GE3
iSR6240
Intelligent Storage Router
iSR6200 System
10GbE1
iSR6250
Intelligent Storage Router
10GbE2
Management Port
System Fault LED
RS232 Port
Heartbeat LED
Power LED
Fibre Channel Ports
iSCSI Ports
Expansion Ports Based on Model
Summary of Contents for iSR6200
Page 1: ...ISR651101 00 G iSR6200 Intelligent Storage Router Installation Guide ...
Page 20: ...Preface Technical Support xx ISR651101 00 G ...
Page 34: ...1 Introduction iSR6200 Router Blades 1 14 ISR651101 00 G ...
Page 60: ...3 Installation Installing New Firmware 3 18 ISR651101 00 G ...
Page 90: ...4 Configuration Controlling per Host LUN Access on the iSR6200 4 30 ISR651101 00 G ...
Page 110: ...5 Fibre Channel over IP Configuring FCIP 5 20 ISR651101 00 G ...
Page 128: ...7 Removal and Replacement Power and Cooling Modules 7 14 ISR651101 00 G ...
Page 134: ...A Technical Specifications Environmental and Safety A 6 ISR651101 00 G ...
Page 160: ...B Simple Network Management Protocol Notifications B 26 ISR651101 00 G ...
Page 217: ......