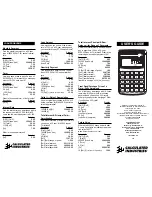Contemporary Research
6
QMOD-HDSC
Setup Tips
Test Setup
Before connecting to a full RF distribution system, set the system up offline.
Connect PC or Signage player to VGA In (or Component)
Set HDSC to RGBHV (or Component, Channel 2, RF Level 13, 1080i or 720p
Connect RF Out to an HDTV RF In, set the TV to scan for Cable. The set should find Channel 2
quickly, EXIT scanning
If the PC is off or the input doesn’t match, you should see a color screen on the TV.
As a general rule, use the QMOD resolution that is the closest to the input resolution. For example, a
1080i video will look better at 1080i than downscaling to 720p.
The reason you want to use a test setup first is to test and format scaling and formatting first. Once you
know the setup is correct, there’s a lot less to resolve across the system. The major time-saver is setting
horizontal, vertical, and clock phase visually on a local TV. Trying to do this when the TVs are a few hundred
feet away is very difficult.
Testing Resolution
Once the PC is running and the input is selected, the QMOD-HDSC will tell you the resolution on the bottom
line of the front-panel display. You’ll get one of three messages:
RGBHV: 1024 x 768 60 –
the PC resolution is in the HDSC list. You should see the PC on the TV.
The display is an exact scan of the input video – on some VGA cards, this can be different than what
the card states it is.
RGBHV: NO SIGNAL
– the input may be incorrect, or the PC isn’t outputting on the VGA out, or a
bad cable
RGBHV: Unknown SIG
– the scaler sees the output, but it does not match the current list in the
HDSC. See list on page 4. Call CR Support and we’ll work on adding the resolution, if possible
Formatting
Hit
SETUP
and use the arrows to follow the menus in sequence:
Scale Horizontal
The internal in-stream scaling engine handles a number of tasks for you – converting VGA to
video 1080i/720p, shaping VGA resolutions to 16:9, and compensating for overscanning by TV
sets. For all that, the process is very intuitive and easy to perform.
At the
Horizontal
menu, press the
SELECT
button to start the process – you will see a white bar
in the middle of the QMOD display.
- Up zooms the video horizontally, while Down scales the video down
- Left moves the video left, Right moves the image right – line up the left side first, then zoom out
to line up the right edge
- The solution is automatically saved for that resolution. Repeat for other resolutions, if needed.
- If you get a crosshatched “green screen”, hold the Up arrow and click SETUP. That will restore
settings. The usual cause for the screen is shrinking the video to extreme settings.
Scale Vertical
At the
Vertical
menu, press the
SELECT
button to start the process – you will see a white bar in
the middle of the QMOD display.
- Up moves the video up, while Down moves the video down
- Left zooms the video out vertically, Right scales the video down
- The solution is automatically saved for that resolution. Repeat for other resolutions, if needed.
CLK Phase
This menu tweaks how the scaler scans the video.
Select values 0-7 and select the best scan result – differences show up more with static images
rather than videos.
V
R