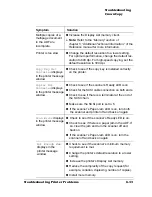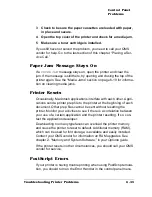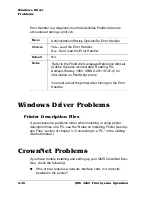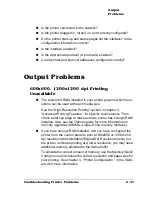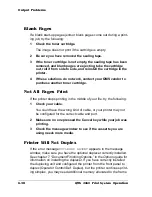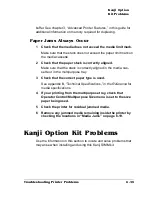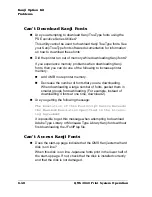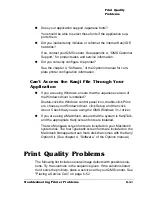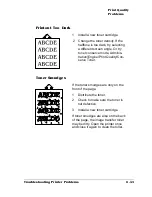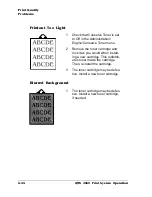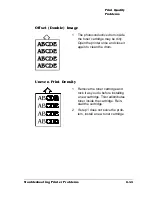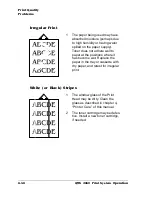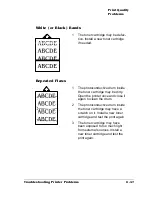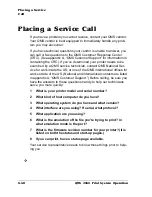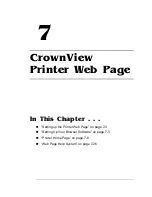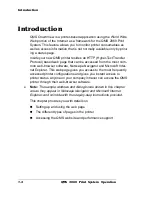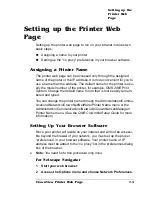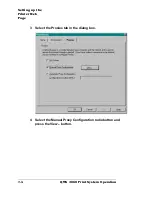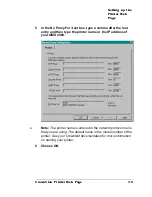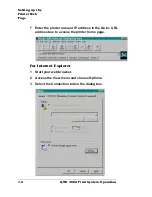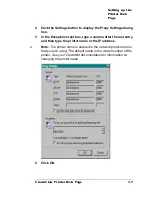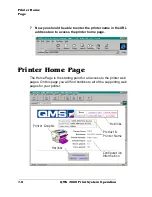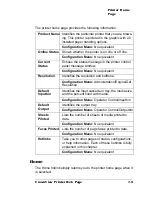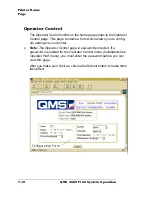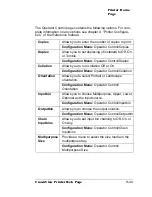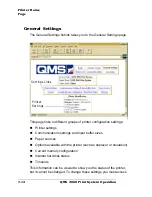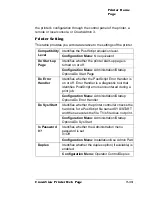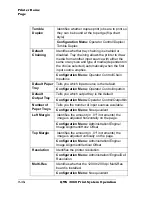Print Quality
Problems
6-47
Troubleshooting Printer Problems
White (or Black) Bands
Repeated Flaws
1
The toner cartridge may be defec-
tive. Install a new toner cartridge,
if needed.
1
The photoconductive drum inside
the toner cartridge may be dirty.
Open the printer once and close it
again to clean the drum.
2
The photoconductive drum inside
the toner cartridge may have a
scratch on it. Install a new toner
cartridge and test the print again.
3
The toner cartridge may have
been exposed to too much light
from external sources. Install a
new toner cartridge and test the
print again.
Summary of Contents for 2060
Page 1: ...1800448 001B QMS 2060 Print System Operation...
Page 66: ......
Page 152: ......
Page 158: ......