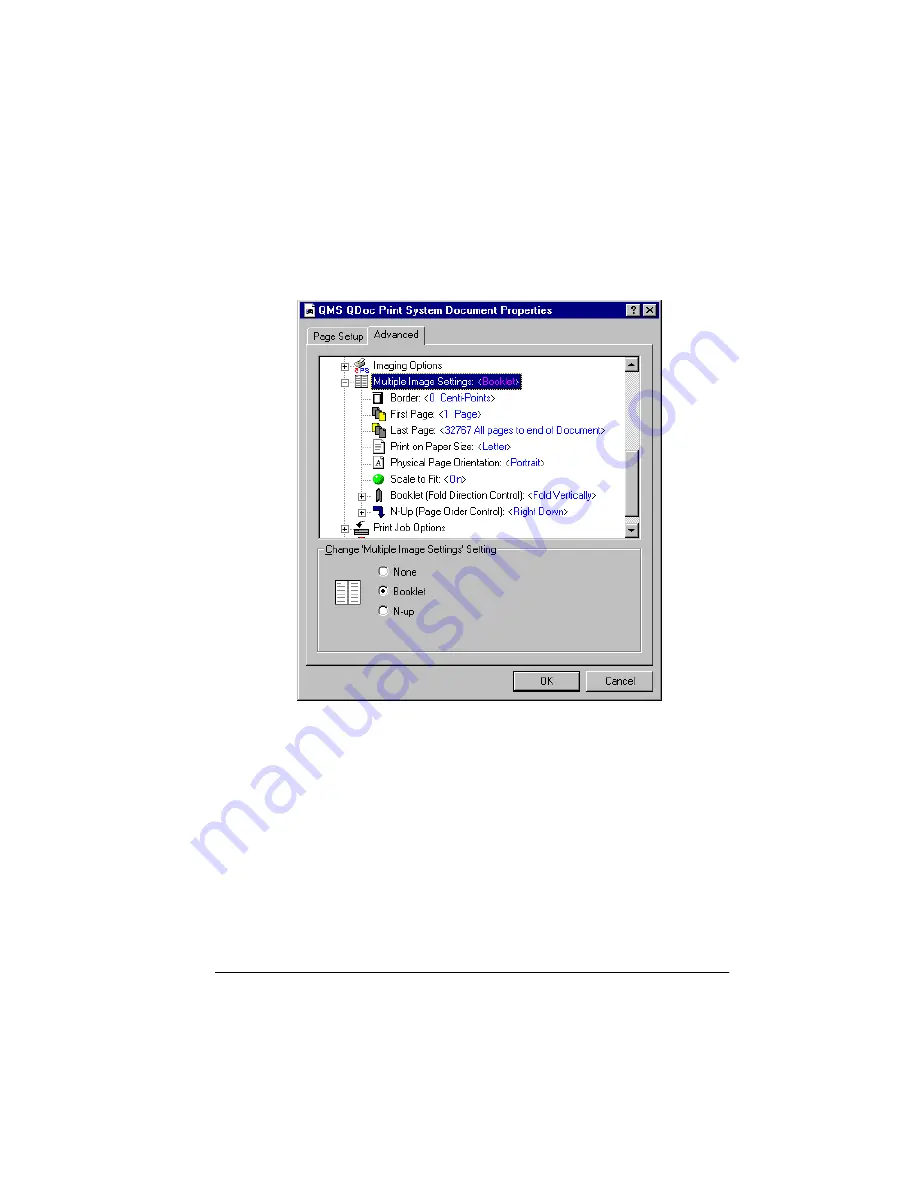
&RQILJXULQJWKH
3ULQWHUWR
&UHDWH%RRNOHWV
:RUNLQJ:LWK%RRNOHWV
7
If necessary, click the + sign next to Multiple Image Settings
to expand the branch.
8
In the Document Options/Multiple Image Settings branch,
select Border, and then specify the width of the border to be
printed around each booklet page, if you want one.
»
Note:
This option allows you to add a border around each logical
page. The outer edge of the border is placed inside the margin
settings. The units are in 0.01 of a centipoint (1/7200").
9
In the Document Options/Multiple Image Settings branch,
select First Page, and then specify the page number of the
first page in your file that you want to include in your book-
let.
»
Note:
Under normal operation, no changes should be necessary.
Summary of Contents for QDOC
Page 1: ...k k 3 k bk p p...
Page 9: ...QWURGXFWLRQ Q 7KLV KDSWHU Introduction on page 1 2 Standard Product Documentation on page 1 5...
Page 32: ......
Page 46: ......
Page 122: ......
Page 140: ......
Page 141: ...2SWLRQV Q 7KLV KDSWHU Introduction on page 7 2 Stapler Head on page 7 2...
Page 143: ...6WDSOHU HDG 2SWLRQV 3 Open the cover RYHU...
Page 154: ......
Page 172: ......






























