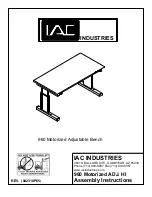210
2. Select "Connect to a workplace" and click "Next".
3. Select "Use my Internet connection (VPN)".
4. Enter the myQNAPcloud name or the WAN IP of the NAS and enter a name of the
connection. Then click "Next".
5. Enter your username and password which is added from the NAS for VPN access.
Click "Connect".
PPTP on Mac OS X 10.7
1. Choose "Apple menu" > "System Preferences", and click "Network".
2. Click "Add (+)" at the bottom of the list, and choose "VPN" as the interface.
3. Choose the VPN type according to the NAS settings to connect. Enter the service
name.
4. In "Server Address", enter the myQNAPcloud name or the WAN IP of the NAS. In
"Account Name", enter your username which is added from the NAS.
5. Click "Authentication Settings", and enter the user authentication information given
by the network administrator.
6. After entering the user authentication information, click "OK", and then click
"Connect".
PPTP on iOS 5
1. Go to "Settings" > "General" > "Network", select "VPN".
2. Select "Add VPN Configuration".
3. Select "PPTP", and enter the Description, Server, Account, and Password for the
connection.
4. Return to "Settings" > "General" > "Network" > "VPN", and enable "VPN".
OpenVPN on Windows
1. Download OpenVPN from http://openvpn.net/
2. Install the OpenVPN client on Windows. The default installation directory is C:
\Program Files\OpenVPN.
3. Open OpenVPN as an administrator.
4. Download the OpenVPN configuration file and certificate from the NAS
("Applications" > "VPN Server" > "VPN Server Settings" > "OpenVPN Settings")
5. Edit openvpn.ovpn and replace "OPENVPN_SERVER_IP" with the OpenVPN server IP.
6. Put "ca.crt" and "openvpn.ovpn" into the configuration folder under the OpenVPN
configuration subdirectory (C:\Program Files\OpenVPN\config.)
Note :
If the OpenVPN client is running on Windows 7, add the firewall rules in the