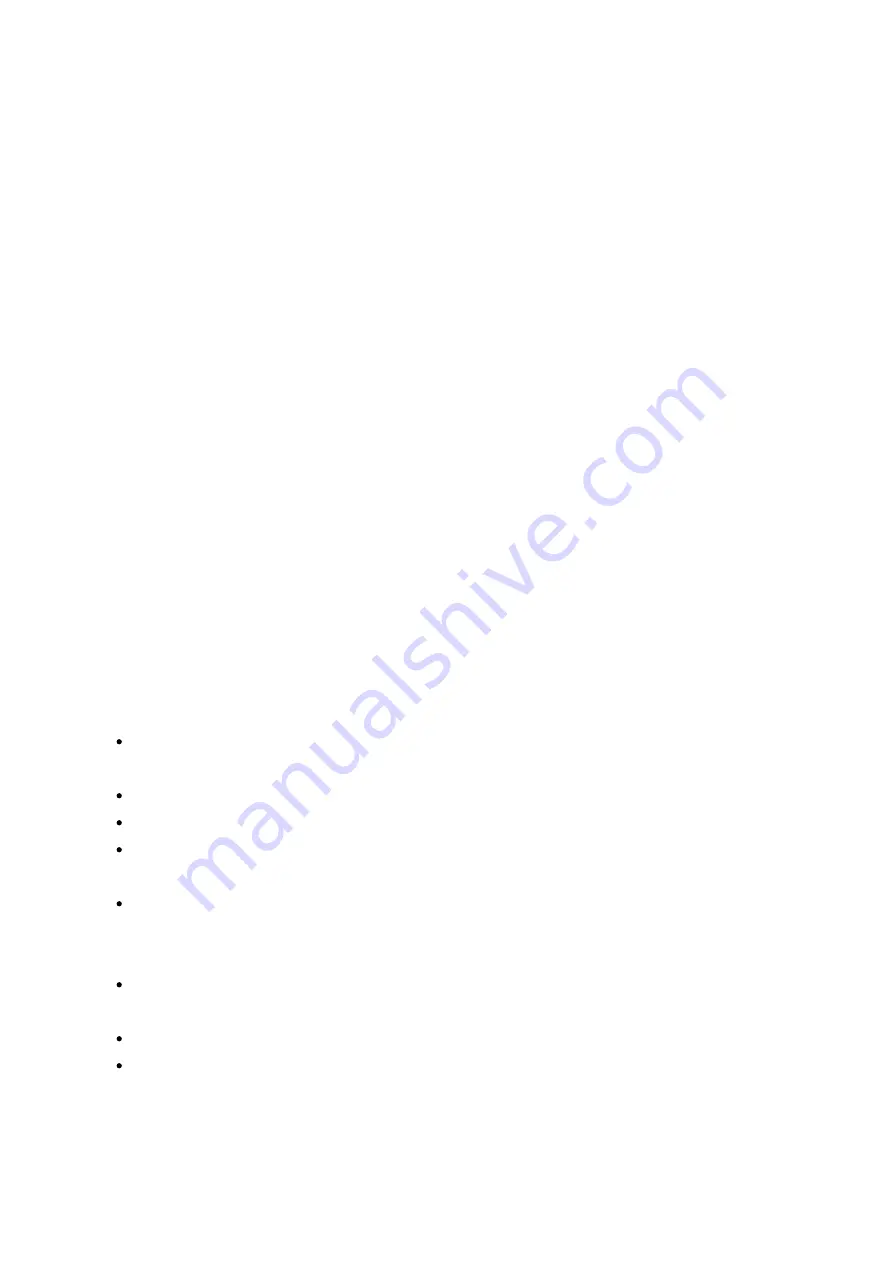
318
To set download schedules, go to "Settings" > "Global" > "Download Schedule". After
enabling the download schedule, select "Full speed", "Turn off", or "Limited" and then
click the preferred time slots.
Sending a notification after a download task is complete
Go to "Settings" > "Global"> "Notification" and enable "Email".
Subscribing to and managing RSS feeds
You can subscribe to RSS feeds using the Download Station and download the torrent
files in the feeds:
1. Click "+" next to "RSS" on the left panel to add an RSS feed.
2. Enter the URL and the label.
3. To download a torrent file from an RSS feed, select the file and click the down
arrow button or right click the feed and select "Download".
4. The NAS will automatically download the file. You can view the download status in
the Downloading list.
To manage the RSS subscriptions, right click on an RSS feed label. You can open the
RSS Download Manager, add, update, edit, or delete an RSS feed.
Downloading torrent files using RSS Download Manager
You can use the RSS Download Manager to create and manage filters to download
particular torrent files for BT Download.
To add a filter, first launch the RSS Download Manager, select a label and click
"Add".
Enter the filter name and specify keywords to include and exclude.
Select the RSS feed to apply the filter settings.
You may also specify the quality of the video torrent files (leave it as "All" if you do
not need this function or the torrent file is not a video.)
Episode number: Select this option to specify particular episodes or a series of
episodes. For example, to download episodes 1-26 of season 1 of a TV program,
enter 1x1-26. To only download episode 1 of season 1, enter 1x1.
Select the time interval for automatic update of RSS feeds. The NAS will update the
RSS feeds and check if any new contents that match the filters are available.
Click "Apply" to save the filter or "Cancel" to cancel or exit.
To delete a filter, select the filter from the list and click "Delete".
Shortening BT seeding time















































