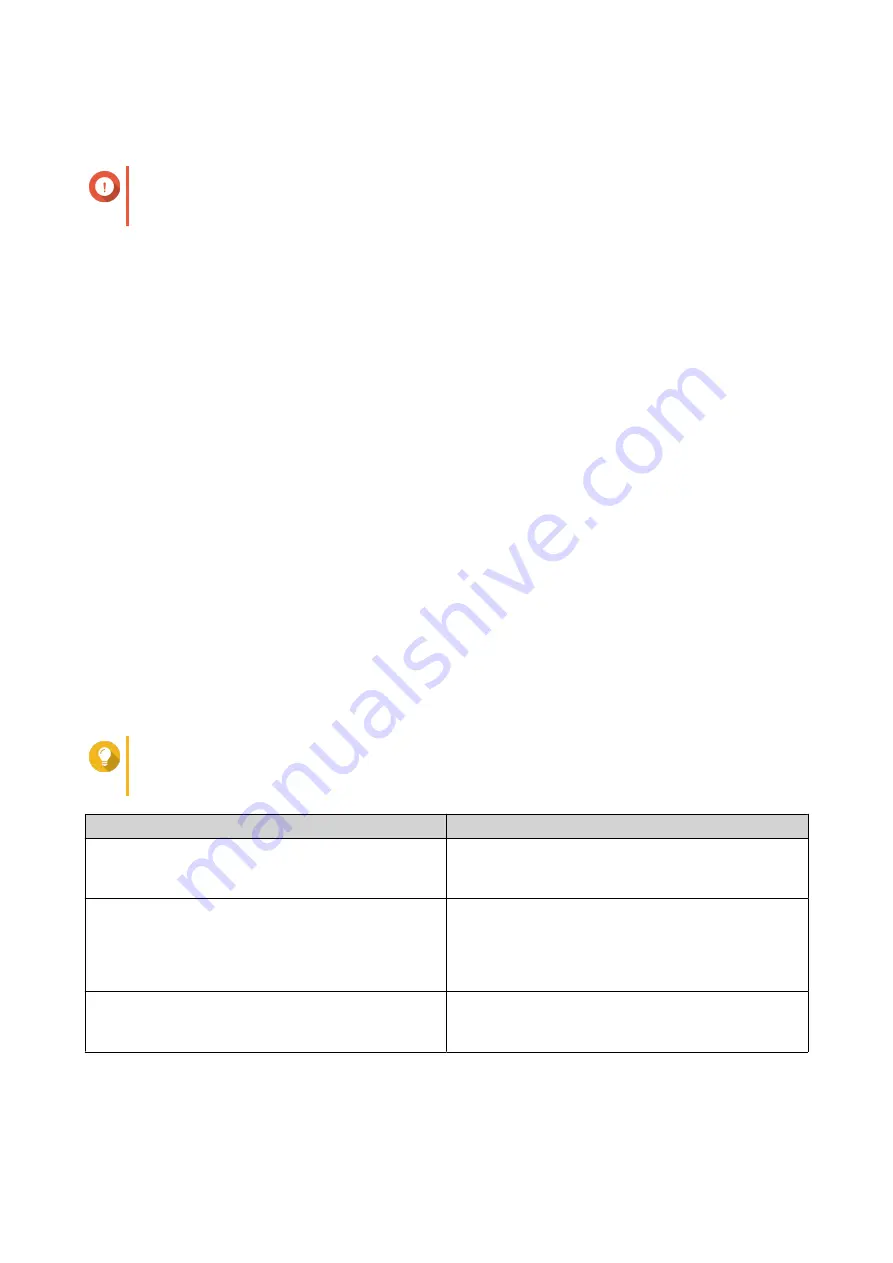
5. Click Check warranty.
The QNAP Warranty Service window opens in a new web page.
Important
You can check your device warranty policy or purchase an extended warranty plan at
6. Close the warranty page.
The Smart Installation Guide opens in the default web browser.
7. Click Next.
The Enter the NAS name and administrator’s password screen appears.
8. Specify the following information.
• NAS name: Specify a name with 1 to 14 characters. The name supports letters (A to Z, a to z),
numbers (0 to 9), and hyphens (-), but cannot end with a hyphen.
• Username: Specify an administrator username that contains 1 to 32 characters. The name
supports letters (A to Z, a to z), numbers (0 to 9), and hyphens (-), multi-byte Chinese, Japanese,
Korean, and Russian characters.
The username cannot contain the following special characters: grave accent (`), asterisk (*), equal
sign (=), plus sign (+), square brackets ([ ]), backslash (\), vertical bar (|), semicolon (;), colon (:),
apostrophe ('), quotation mark ("), comma (,), less than sign (< ), greater than sign (>), slash (/),
question mark (?), percent sign (%)
• Password: Specify an administrator password with 1 to 64 characters. The password supports all
ASCII characters.
• Confirm Password: Enter the new administrator password again.
9. Click Next.
The Set the date and time screen appears.
10. Specify the time zone, date, and time using any of the following methods:
Tip
QNAP recommends connecting to an NTP server to ensure that the NAS follows the
Coordinated Universal Time (UTC) standard.
Methods
User Actions
Synchronize with computer or device time
Select Same as the computer/device time
The NAS time will be the same as your computer or
device used to configure the time.
Enter manually
a. Select Input Manually.
b. Specify the date and time.
The NAS date and time will be the same as the
configured time.
Synchronize with an Internet time server
automatically
Click Synchronize with an Internet time server
automatically.
The NAS time will be the same as the NTP server.
11. Click Next.
The Configure the network settings screen appears.
12. Configure the network settings using any of the following methods.
TS-i410X User Guide
Installation and Configuration
16
















































