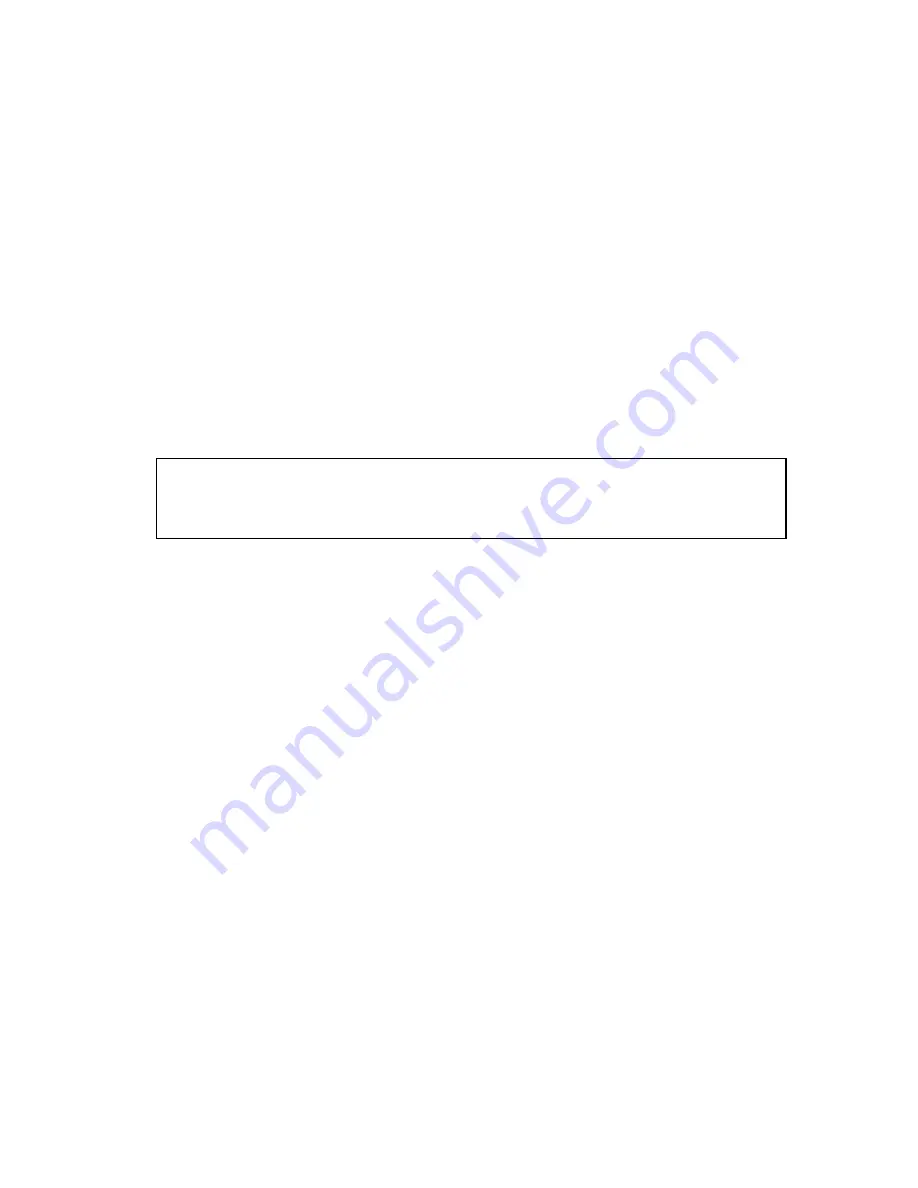
215
Enable front video backup button
The NVR supports direct copy of the recording data on the NVR to the connected USB device
via the USB port. Set the number of days that the videos are recorded to copy to the
device. To use this function, please follow the steps below:
1.
Set the number of days that the latest recordings should be backed up. If 3 days are
entered, the recordings of today, yesterday and the day before yesterday will be backed
up.
2.
Connect a USB storage device, for example, USB disk drive to the front USB port of the
NVR.
3.
Press and hold the video backup button for 3 seconds. The NVR will start copying the
recording data to the USB device instantly. If the USB device is recognized, the USB
LED glows blue. The USB LED flashes blue when the data is being copied. The LED
will turn off after the data has been copied. Then safely remove the device.
Note:
The video backup function supports only the USB devices of 10GB storage
capacity or above.
This function is not supported by the VS-8040U-RP, VS-8032U-RP, VS-8024U-RP.
Enable light signal alert when the free size of SATA disk is less than the value
The status LED flashes red and green when this function is enabled and the free space of
the hard disk drive(s) on the NVR is less than the value. The range of the value is 1–51200
MB.
Enable alarm buzzer
Enable this option to allow the NVR to sound when an error occurs.
Enable redundant power supply mode
When the redundant power supply mode is enabled, the NVR beeps if any of the power
supply units does not function properly.
*This function applies to the models with redundant power supply only.
Smart fan configuration
After enabling the smart fan, the fan rotation speed is automatically adjusted according to
the system temperature of the NVR. It is recommended to enable this option. By
manually setting the fan rotation speed, the fan rotates at the defined speed continuously.
Summary of Contents for VIOSTOR NVR
Page 73: ...73 ...
Page 80: ...80 ...
Page 95: ...95 4 3 6 Enable Disable Event Alert To enable event alert on an E map click ...
Page 103: ...103 2 The following dialog will be shown To add more NVR servers for playback click Edit ...
Page 109: ...109 ii Click the Event entry tab iii Select the event type ...
Page 111: ...111 vii The events will be shown Click OK ...
Page 115: ...115 2 Browse and select the video files from the computer ...
Page 116: ...116 3 The playlist will be shown Click Play to play the videos ...
Page 118: ...118 5 To control all the playback windows at the same time click to enable Control All Views ...
Page 121: ...121 6 The video files will be divided evenly by 16 windows ...
Page 132: ...132 9 Click Search to start searching the video by IVA The results will be shown ...
Page 135: ...135 2 If no NVR servers or IP cameras are shown click Edit to add an NVR server manually ...
Page 153: ...153 7 Click Start Installation to apply the changes and initialize the system ...
Page 157: ...157 6 2 3 View System Settings View the system settings such as the server name on this page ...
Page 200: ...200 ...
Page 212: ...212 ...
Page 264: ...264 ...
















































