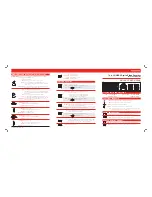237
Chapter 9.
Troubleshooting
1.
The monitoring screen did not display.
Please check the following:
a.
Check if the ActiveX add-on has been installed when logging in the monitoring
page of the NVR. Set the security level to ‘Medium’ or lower in Internet Options of
the IE browser.
b.
The NVR is turned on and the network is correctly connected.
c.
The IP address of the NVR does not conflict with other devices in the same subnet.
d.
Check the IP address settings of the NVR and the computer. Make sure they are
on the same subnet.
2.
A channel on the monitoring page cannot be displayed.
Please check the following:
a.
The IP address, the name, and the password entered on the camera configuration
page are correct. Use the ‘Test’ function to verify the connection.
b.
When the PC and the IP camera are on the same subnet, while the NVR is on
another subnet, the monitoring screen cannot be viewed from the PC. Solve the
problems by the following methods.
Method 1: Enter the IP address of the IP camera as the WAN IP on the NVR.
Method 2: Configure the router to allow internal access to the public IP address and
the mapped ports of the IP cameras.
3.
The recording is not working properly.
a.
Install the hard drive(s) correctly in the NVR.
b.
Make sure each hard disk tray is correctly locked.
c.
Check if the recording function is enabled on the Camera Configuration page (the
function is enabled by default). Make sure the IP address, the login name, and
the password of the IP camera are correct.
d.
If the above items are verified to work properly while the status LED flashes green,
the hard drive may be damaged or cannot be detected. In this case, turn off the
NVR and install a new hard disk. If the problem persists, please contact the
technical support.
Note:
When the configurations of the NVR are being updated, the recording will be
stopped temporarily and restart again shortly.
Summary of Contents for VIOSTOR NVR
Page 73: ...73 ...
Page 80: ...80 ...
Page 95: ...95 4 3 6 Enable Disable Event Alert To enable event alert on an E map click ...
Page 103: ...103 2 The following dialog will be shown To add more NVR servers for playback click Edit ...
Page 109: ...109 ii Click the Event entry tab iii Select the event type ...
Page 111: ...111 vii The events will be shown Click OK ...
Page 115: ...115 2 Browse and select the video files from the computer ...
Page 116: ...116 3 The playlist will be shown Click Play to play the videos ...
Page 118: ...118 5 To control all the playback windows at the same time click to enable Control All Views ...
Page 121: ...121 6 The video files will be divided evenly by 16 windows ...
Page 132: ...132 9 Click Search to start searching the video by IVA The results will be shown ...
Page 135: ...135 2 If no NVR servers or IP cameras are shown click Edit to add an NVR server manually ...
Page 153: ...153 7 Click Start Installation to apply the changes and initialize the system ...
Page 157: ...157 6 2 3 View System Settings View the system settings such as the server name on this page ...
Page 200: ...200 ...
Page 212: ...212 ...
Page 264: ...264 ...