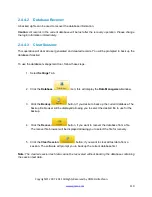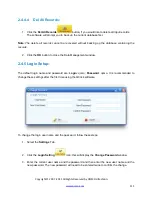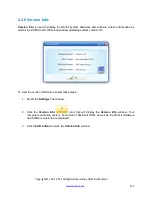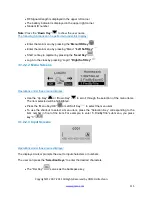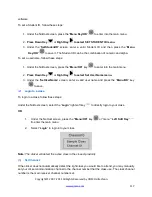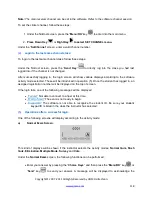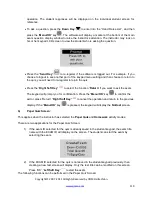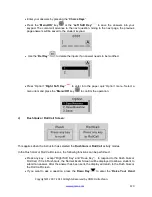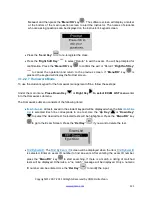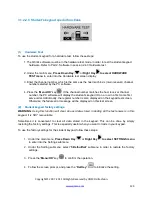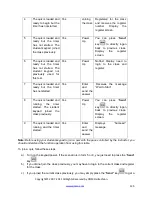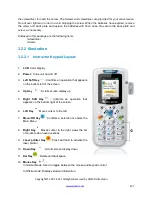Copyright © 2007 -2011 All Rights Reserved by QOMO HiteVision.
www.qomo.com
123
3.1.2.2.8 Student’s keypad special functions
(1)
Hardware Test
To use the student keypad for a hardware test, follow these steps:
1. The QClick software must be in the hardware test mode in order to test the student keypad
hardware. Refer to Part 2. Software in session 2.4.3 Hardware test.
2. Under the main menu,
Press Down Key
or
Right Key
to select HARDWARE
TEST menu
to enter into the Hardware test screen display.
3. Enter the channel number, which is the same as the host machine‟s (main receiver) channel
number selected by the PC software.
4. Press the “
Menu/OK
” key
. If the channel number matches the host receiver channel
number, the PC software will display the student‟s keypad ID on a row in a first come first
serve order. Additionally, the register number is also displayed on the keypad test screen.
Otherwise, the failure error message will be displayed on this test screen.
(2) Student keypad factory settings:
WARNING
:
Using this function will clear all user data stored, including all the test answers in this
keypad. It is NOT recoverable
.
Sometimes it is convenient to clear all data stored in the keypad. This can be done by simply
restoring the factory settings. This is especially useful when you want to trade in your keypad.
To use the factory settings for the student keypad, follow these steps:
1. Under the main menu,
Press Down Key
or
Right Key
to select SETTINGS menu
to enter into the Settings submenu.
2. Under the Setting submenu, select “
5.DefaultSet
” submenu in order to restore the factory
settings.
3. Press the “
Menu/OK
” key
to confirm the operation.
4. Follow the screen prompt, and press the “
Del Key
”
to initialize the setting.