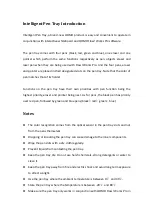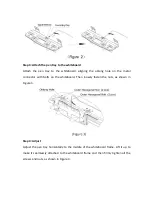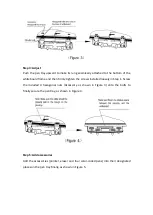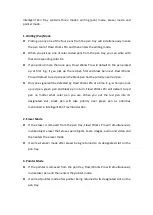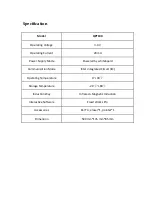Intelligent Pen Tray Introduction
Intelligent Pen Tray, a brand-new QOMO product, is easy and convenient to operate in
conjunction with interactive whiteboard and QOMO Flow! Works Pro software.
The pen tray comes with four pens (black, red, green and blue), one eraser and one
pointer which perform the same functions respectively as pen, objects eraser and
laser pen when they are being used with Flow! Works Pro. And the four pens, eraser
and pointer are placed in their designated slots on the pen tray. Note that the color of
pen matches that of its holder.
Functions on the pen tray have their own priorities with pen function being the
highest priority, eraser and pointer being next. As for pens, the black pen has priority
over red pen, followed by green and blue pens (black
》
red
》
green
》
blue).
Notes
The color recognition comes from the optical sensor in the pen tray slots and not
from the pens themselves.
Dropping or knocking the pen tray can cause damage to the inner components.
Wipe the pen slots with a dry cloth regularly.
Prevent liquids from contacting the pen tray.
Keep the pen tray dry. Do not use harsh chemicals, strong detergents or water to
clean it.
Keep the pen tray away from fire and electric shock and avoid long term exposure
to direct sunlight.
Use the pen tray where the ambient temperature is between 0
℃
and 40
℃
.
Store the pen tray where the temperature is between -20
℃
and 80
℃
.
Make sure the pen tray only works in conjunction with QOMO Flow! Works Pro in