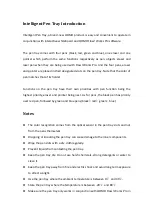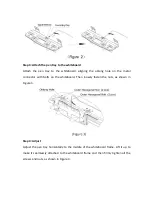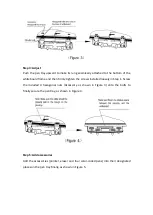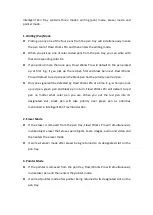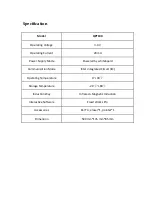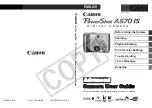Intelligent Pen Tray contains three modes: writing (pen) mode, eraser mode and
pointer mode.
1
.
Writing (Pen) Mode
Picking up any one of the four pens from the pen tray will simultaneously invoke
the pen tool of Flow! Works Pro and then enters the writing mode.
When you pick up one of color-coded pens from the pen tray, you can write with
that corresponding color ink.
If you pick up more than one pen, Flow! Works Pro will default to the pen picked
up at first. E.g.: if you pick up the red pen first and black pen next, Flow! Works
Pro will default to red pen even the black pen has the priority over red pen.
Only one signal will be detected by Flow! Works Pro at a time. E.g.: when you pick
up red pen, green pen and black pen in turn, Flow! Works Pro will default to red
pen no matter what color pen you use. When you put the red pen into its
designated slot, black pen will take priority over green pen as priorities
mentioned in Intelligent Pen Tray Introduction.
2. Eraser Mode
If the eraser is removed from the pen tray, Flow! Works Pro will simultaneously
invoke object eraser that erases pen objects, texts, images, audio and video and
then enters the eraser mode.
It will exit eraser mode after eraser being returned to its designated slot on the
pen tray.
3. Pointer Mode
If the pointer is removed from the pen tray, Flow! Works Pro will simultaneously
invoke laser pen and then enters the pointer mode.
It will exit pointer mode after pointer being returned to its designated slot on the
pen tray.