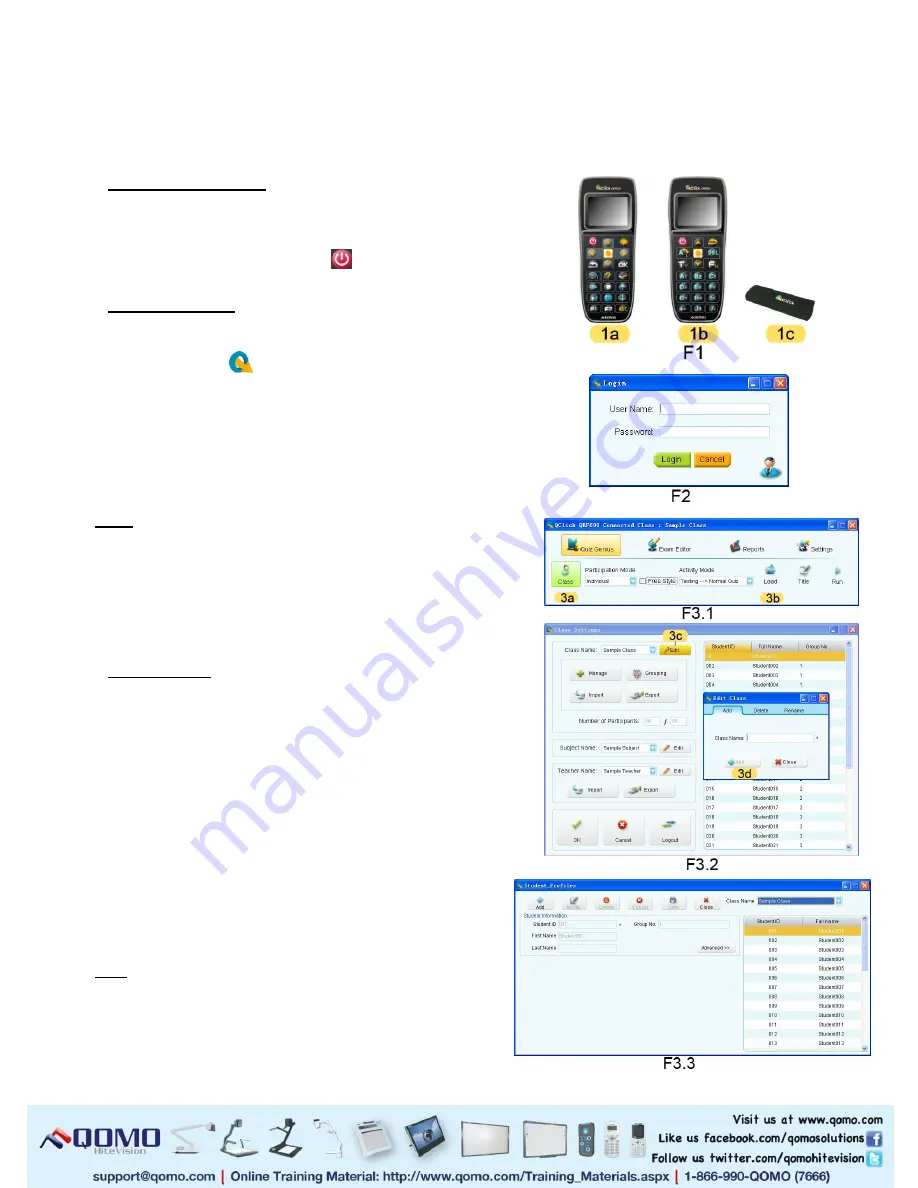
QRF600 Quick Guide
Introduction to the
QRF600
audience response system
1. Remotes and Dongle
Load two “AAA” batteries into the
Instructor
(F1-1a) and
Student
(F1-1b) remotes. Turn on the
keypad by pressing the
Power Key
2. Start the System
a.
Install QClick software from the CD.
b.
Double-click the
icon on the desktop to
launch QClick software.
c.
Plug in the USB dongle (F1-1c), which should
be automatically recognized by QClick and go
into the login dialog.
d.
Enter the default username and password, both
are “qomo”.
Note:
If you click Cancel, QClick software will be
in Read-only Mode.
e.
The QClick toolbar will appear and
shows“
QRF600 Connected
”. If the toolbar
shows “
QRF600 No Host
”, try to re-plug in
the USB dongle.
3.
Setup a Class
a.
Click
Class
icon (F3.1-3a) under
Quiz Genius
tab. Click
Edit
(F3.2-3c) button next to the
Class Name
field. Select
Add
tab and enter
your class name. Click
Add
button (F3.2-3d)
and Student Settings window will pop up.
b.
In the Student Setting window select „
Add
New Students
‟, Enter
Student ID
,
Name
, and
any additional information in Student Profiles
window. Click Save to add a student into the
database. Click Close to complete the settings.
c.
Click OK button in Class Settings window.
Class icon (F3.1-3a) will turn to green when the
class is loaded.
Note
: If the icon is not green, it means the class is
not loaded properly.













