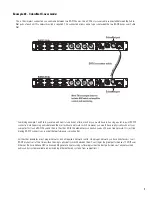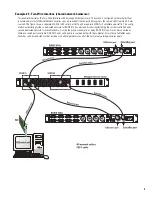18
Getting Started
This section outlines one of the simpler methods of getting familiar with your BASIS and the QSControl.net software. The goal of this
procedure is to get your computer and the BASIS connected and communicating and the QSControl.net software installed and running.
After the software is installed and running, refer to the software’s Help file for all software related operation/issues. Note! The default
password for the BASIS is “qsc” (no quotes, lower case).
1-
Turn off the computer and unplug the power cord from the BASIS 914lz.
2-
Connect a CAT-5 crossover cable from the computer’s network interface card (NIC) to the BASIS QSControl jack (example 1, page 6).
3-
Reconnect the power cord to the BASIS 914lz (turn it on). Using the BASIS LCD display and controls, navigate the menu to the IP
Address and make a note of it. In steps 12 and on, you will need to change the IP address of the BASIS or your PC.
4-
Turn on the PC and start Windows. You must have Administrator rights and be signed on as Administrator in order to install the
QSControl.net program. Ensure you are signed on to the computer as the Administrator.
5-
Place the QSControl.net CD-ROM in your CD-ROM drive. The install wizard should start. If not, you can also select
Start,
then
Run
and browse for the file named
setup.exe
from the CD.
6-
The installer queries the computer for available drive space and other information. If required MDAC library (Microsoft) files are not
already on the computer, the library files are installed. You must accept the Microsoft software agreement in order to install the MDAC
library. It may be necessary to reboot the computer after library installation.
7-
At the prompt for “Client/Server” selection, keep both Client and Server selected. This will be appropriate for general use.
8-
When prompted “Select Installation Folder”, specify the installation directory or accept the default location.
9-
You will be prompted to select an installation accessible by everyone (non-secure) or an installation accessible only to you (secure).
Select the appropriate Everyone or Just Me box and continue. Installation proceeds.
10-
Reboot only if your computer prompts you to do so.
11-
Select
Network Connections
in the control panel. Select
Properties
. Right-click
Local Area Connection
, and view its proper-
ties. Highlight the
Internet Protocol (TCP/IP)
tab and view its properties. You will see an entry field for the IP address. Decide
whether you want to change the IP address of your computer to be similar that of to the BASIS (easiest if you have many BASIS units)
or if you want to change the IP address of your BASIS to be similar to that of the computer. This is a network management decision.
12-
Change the IP address of the BASIS (or computer) to be compatible with that of the computer (or BASIS). Typically, this is done by
making the IP address of one of the devices 1 digit different in the last octet (group of digits in IP address). If changing the computer’s
settings, write down the current values, in case you want to revert later.
13-
The subnet mask address should be exactly the same for both the computer and the BASIS. The Gateway address should not be
altered as it is not used.
14-
After you are satisfied with all your settings, close all open windows and start the QSControl.net program. Select
Start
,
All Pro-
grams
,
QSControl.net
,
Venue Manager.
15-
The login screen should open. The default password is “qsc” (lower case, no quotation marks). Select “Log on to Local Computer”
and click OK.
16-
The QSControl.net Venue Manager window will open. A Startup Tips screen will be visible the first time Venue Manager is
launched. Optionally, the Startup Tips screen may be disabled by un-checking the box in it’s lower left corner. It is
highly recom-
mended
the user become familiar with each of the tips listed on this screen. After reviewing the tip(s), close the Startup Tips screen.
Summary of Contents for BASIS 914lz
Page 26: ...26 Dimensions...
Page 27: ......