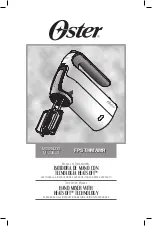Touch
Mix
™
Self-Guided Tour
WELCOME TO TOUCHMIX!
This guide will introduce you to
many commonly used features of
TouchMix. Click on a chapter title
below, or follow the guide from start
to finish for the complete TouchMix
Tour. The example images portray
a TouchMix-16 running firmware
version 3.0, but the TouchMix-8 and
TouchMix-30 Pro are nearly identical
in operation. The “Home” icon on
the bottom of each page will bring
you back to select another chapter.
Happy mixing!
02
08
10
13
14
16
20
22
26
CHAPTER
PG
Navigation
Simple / Advanced Mode
Presets
Scenes
FX
Wizards
Auxes
Recording
Video Training